Point GoDaddy DNS to WP Engine
If you are using GoDaddy as your DNS provider, this article will help you in finding and configuring your DNS records to point to WP Engine. This step is required in order to go live with your website on the WP Engine platform.
NOTE: Before taking these steps, add your domain in User Portal.
Check out the video below, or continue reading for steps.
Locate DNS Values and Log in to GoDaddy
- Login to the User Portal
- Click on the environment name you wish to point DNS for
- Click Domains
- Locate the section DNS Details
- Take note of the CNAME Record and A Record values
- The CNAME Record is unique and formatted:
environmentname.wpengine.com - Leave this tab open for easy access. You will need this information in the next step!
- The CNAME Record is unique and formatted:
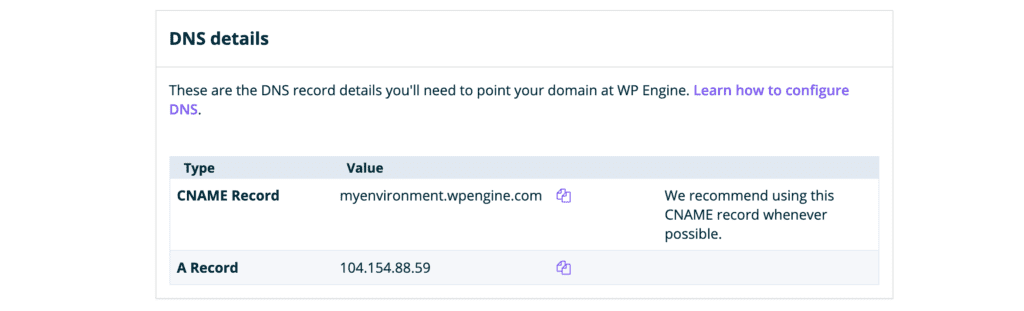
Open a new tab, so you can easily copy and paste information.
- Login to GoDaddy
- Click My Products to see a list of your purchased domains
- Select DNS next to the domain you wish to point to WP Engine
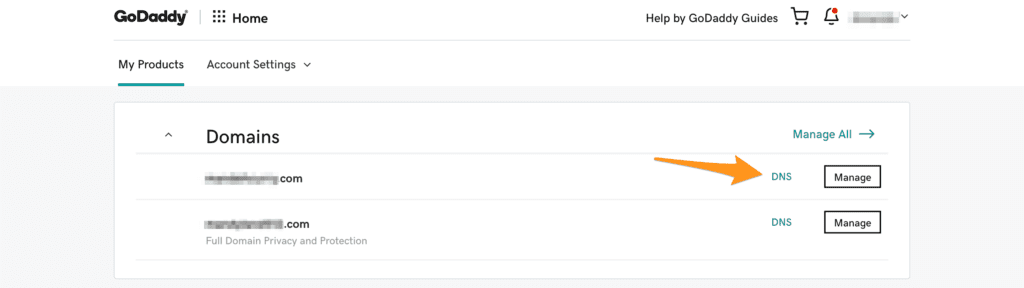
From here there are 2 options:
Option 1 (Preferred): Point your nameservers to Cloudflare, and point Cloudflare to WP Engine.
- If your site is migrated internally with WP Engine, DNS changes won’t be needed.
- Cloudflare will manage your DNS records and GoDaddy will remain as your domain name registrar.
Option 2 (Alternate): Point your A record to WP Engine, directly from GoDaddy.
- Keeps your Domain and DNS management at GoDaddy.
- You will need to manually update your DNS records if your website is ever migrated to a new server within WP Engine.
Option 1 (Preferred): Point Nameservers to Cloudflare, then Point Cloudflare to WP Engine
Cloudflare is a service that helps manage your DNS for free with flexible record configuration types. It has the added benefit of configuring CDN, SSL, and even DDoS protection on some paid plans.
Until you point your nameservers to Cloudflare, no changes you make here impact your live site. We’ll walk you through setting up your records in Cloudflare before pointing nameservers, so the transition is smooth.
- Open a new tab and navigate to www.cloudflare.com
- Sign up for a free (or paid) account to get started
- Enter your domain name when prompted
- Cloudflare will automatically look up your DNS records and import them from GoDaddy
- Delete the one existing A record for your domain
- The record name will be your apex domain (domain without www)
- Or, the record may show a name field value of the symbol
@
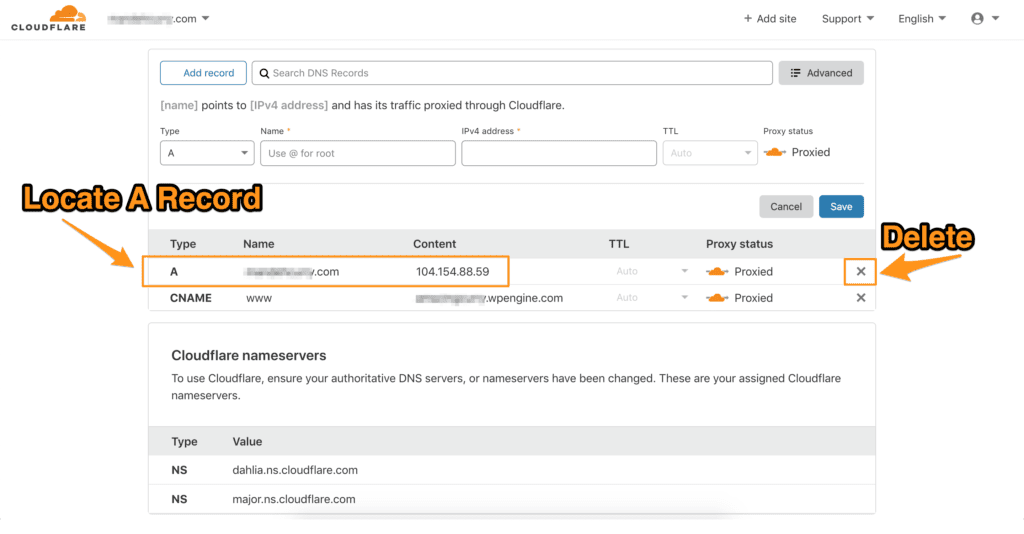
- Locate and click Add Record
- Change the Type dropdown to CNAME
- In the Name field enter the symbol:
@ - In the Target field enter your WP Engine CNAME (found in step 6 here)
- Click Save
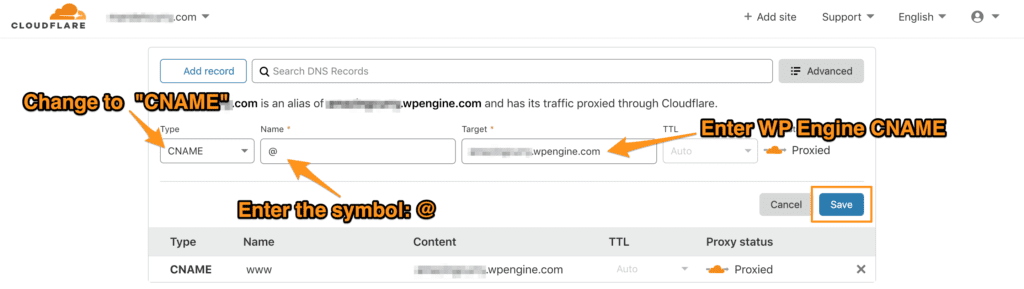
- Review the list of records again, locate the Name column and identify the row for www. This row will look like one of the two following options:
- If the www record is a CNAME record type, no further changes are needed at the moment and you can proceed to updating your nameservers. It will look like this:

- If the www record is an A record type and looks like this:

- Delete the single existing www record
- Click the button to Add Record
- Change the type to CNAME
- In the Name field enter:
www - In the Target field enter your WP Engine CNAME (found in step 6 here)
- If the www record is a CNAME record type, no further changes are needed at the moment and you can proceed to updating your nameservers. It will look like this:
Update Nameservers in GoDaddy
- Cloudflare will show you two nameservers to change
- You may need to scroll down a bit on the DNS page to locate the Nameserver section
- Leave this tab open so you can easily copy them!
- Switch back to the tab where GoDaddy was opened previously
- Locate section for Nameservers in GoDaddy
- Click Change
- Select the option Enter my own nameservers
- Copy and paste the two nameservers from Cloudflare into the fields on GoDaddy
- Click Save
- Back in Cloudflare, click Continue
The nameserver settings may take some time to change over. As they do, the Cloudflare settings will take effect, automatically pointing your DNS to WP Engine with the CNAME record we configured earlier.
To learn more about Cloudflare’s other services like CDN and SSL, head to Cloudflare Best Practices.
Option 2 (Alternate): Point A Record to WP Engine from GoDaddy
If you prefer to not use Cloudflare for DNS, not to worry! You can still configure your DNS settings right through GoDaddy’s dashboard.
- Open the DNS page within GoDaddy
- Locate the A record for your Apex domain
- The name will be
@ - Or, the name field will show your domain
- The name will be
- Click the pencil icon to the far right of this record to edit
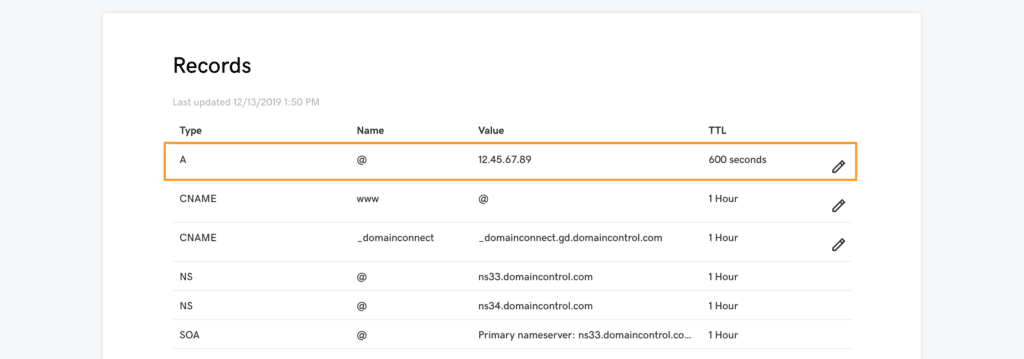
- Locate the field Points to
- Update this field to your WP Engine A Record value
- Click Save
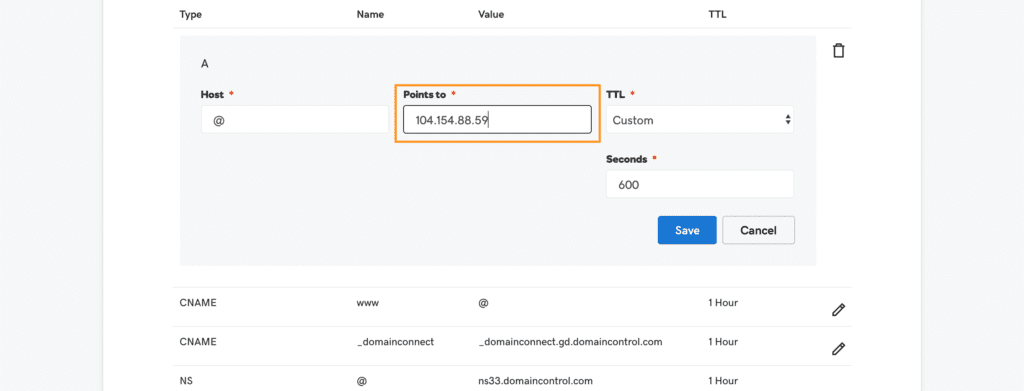
- Review the list of records again, locate the Name column and identify the row for www. This row will look like one of the two following options:
- If the www record is a CNAME record type, no further changes are needed. It will look like this:
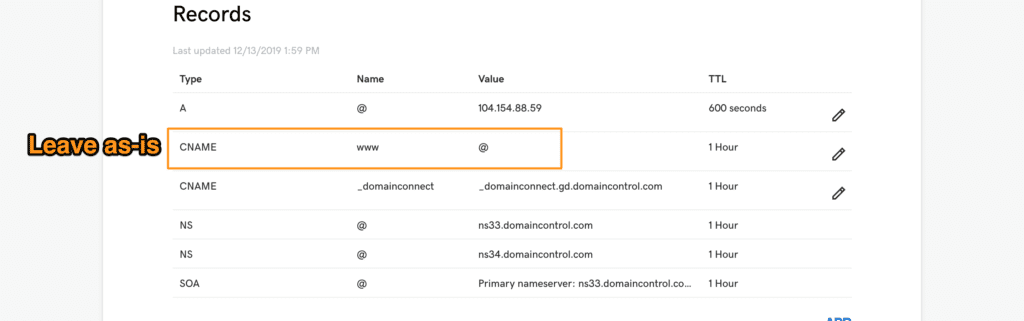
- If the www record is an A record type and looks like this:
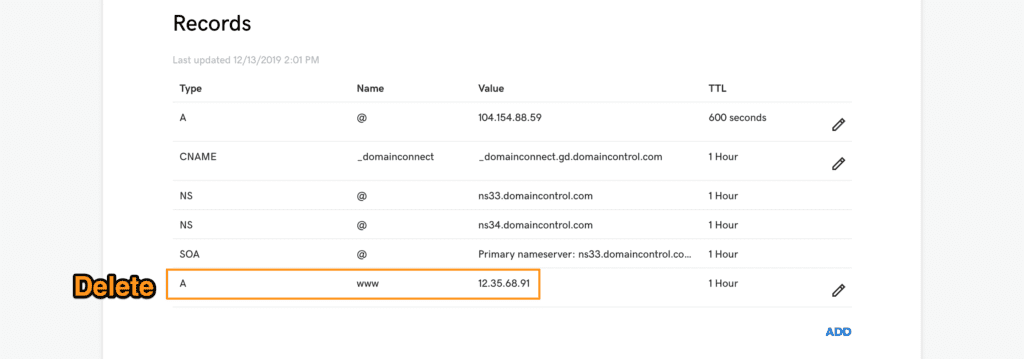
- Delete the single existing
wwwrecord - Click the button to Add
- Change the dropdown for type to CNAME
- In the Host field enter:
www - In the Point to field enter:
@ - Click Save
- Delete the single existing
- If the www record is a CNAME record type, no further changes are needed. It will look like this:
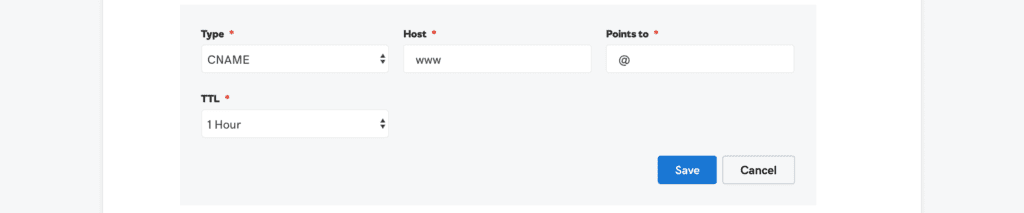
That’s it! Now you just need to wait for GoDaddy to propagate these changes.
NEXT STEP: Review the WP Engine “Going Live” Guide
