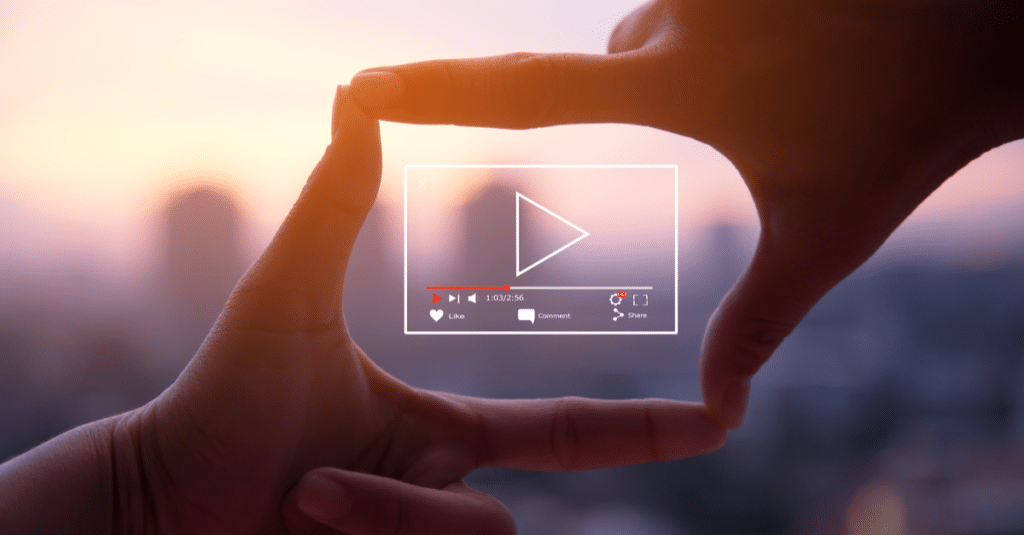
How to Embed Videos in WordPress
Embedded video—i.e. those displayed on your website from a third-party hosting service—are big business, and compared to simple linked media, there is much more of a benefit from an analytical point of view. For a start, your pages become more sticky, and visitors are dissuaded from navigating away from your site.
While using video on your website was previously a struggle (to put it mildly), advances in web technology now mean manipulating moving images is just as simple as working with their static siblings. What’s more, WordPress handles a variety of video formats from a range of different hosting sites.
In this article, we’re going to give you the lowdown on how to embed video in WordPress, along with how to leverage the many different sources available. However, first, we’ll discuss our favorite plugins to embed video in WordPress. Let’s get started!
How to Embed Videos In WordPress Through Block Editor
WordPress has always strived to make website creation as intuitive as possible, and embedding videos is no exception. The Block Editor (also called Gutenberg) lets you add a video to any page with ease. Here is a step-by-step guide to embedding video content on your site:
- Log into your WordPress account, open your Dashboard, and navigate to the page on which you plan to embed the video.
- Add a new block that corresponds with your video. For example, if you want to embed a video from YouTube, add a YouTube block. To embed an MP4 directly from your computer, you can add a Video block.
- Visit the website that hosts your desired video content and copy the URL by clicking “Share” or highlighting the address bar. To have the video start at a specific time, be sure to include the time in the URL (this is only an option for sites like Vimeo and YouTube).
- Paste the URL into your WordPress block and press “Embed.”
- On the right side of the page, you can change the advanced settings to have videos autoplay, loop, or play on mute. Note that not all settings will be available for each block.
Alternatively, you can paste the video URL directly into WordPress, and the built-in Embed feature takes care of the rest. This option is handy for embedding videos into blog posts, though it will only work with sites allowed by WordPress (listed below).
How to Embed Videos In WordPress Through Block Editor
WordPress has always strived to make website creation as intuitive as possible, and embedding videos is no exception. The Block Editor (also called Gutenberg) lets you add a video to any page with ease. Here is a step-by-step guide to embedding video content on your site:
- Log into your WordPress account, open your Dashboard, and navigate to the page on which you plan to embed the video.
- Add a new block that corresponds with your video. For example, if you want to embed a video from YouTube, add a YouTube block. To embed an MP4 directly from your computer, you can add a Video block.
- Visit the website that hosts your desired video content and copy the URL by clicking “Share” or highlighting the address bar. To have the video start at a specific time, be sure to include the time in the URL (this is only an option for sites like Vimeo and YouTube).
- Paste the URL into your WordPress block and press “Embed.”
- On the right side of the page, you can change the advanced settings to have videos autoplay, loop, or play on mute. Note that not all settings will be available for each block.
Alternatively, you can paste the video URL directly into WordPress, and the built-in Embed feature takes care of the rest. This option is handy for embedding videos into blog posts, though it will only work with sites allowed by WordPress (listed below).
Video Embed Plugins for WordPress
Fortunately, embedding video in WordPress is a cinch—especially when you have a quality WordPress video plugin to work with. Let’s take a look at a few of our favorites.
Videopack
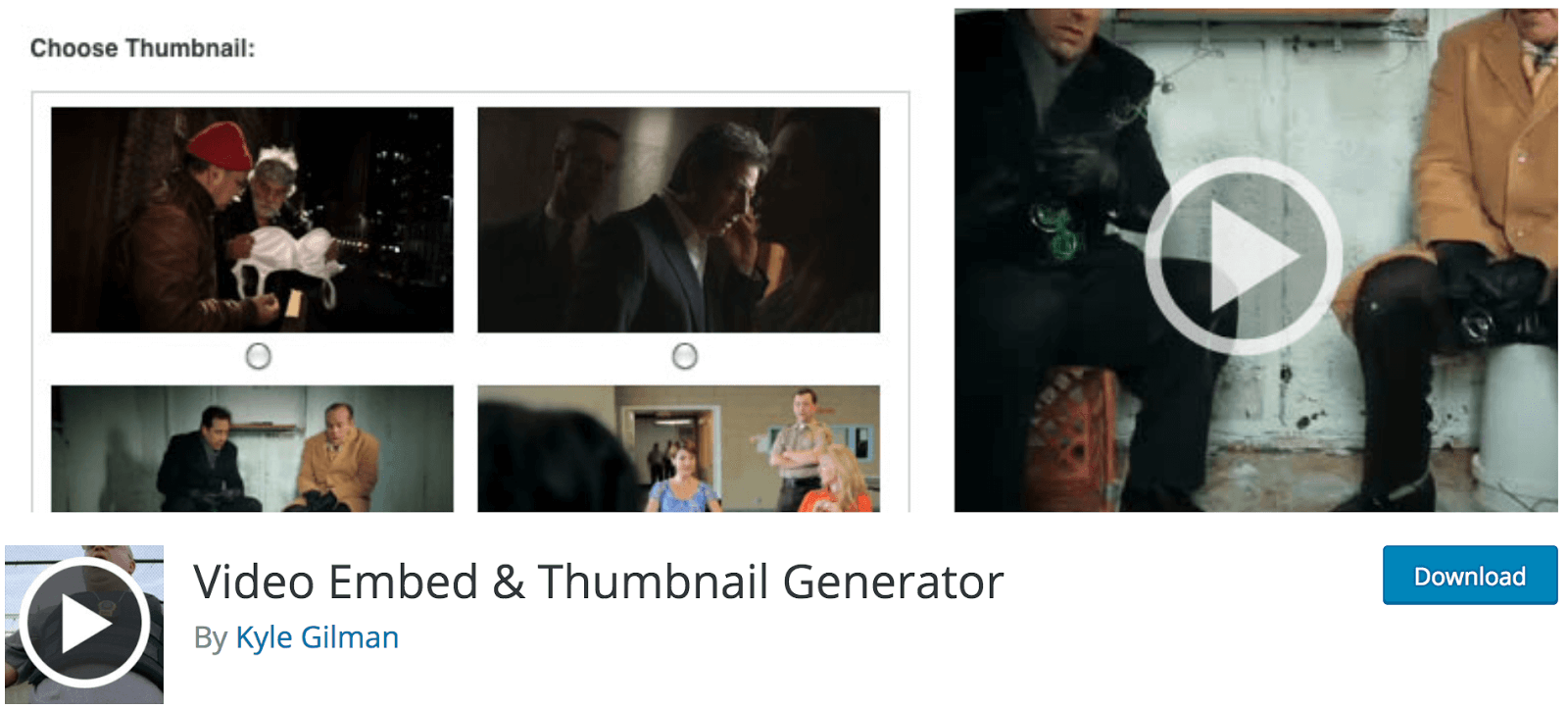
First up is the Videopack video plugin. This effectively kills two birds with one stone. First, you can embed video using a shortcode that results in a responsive HTML5 video on your WordPress site (with Flash fallback for those not yet supporting HTML5). What’s more, you can also generate suitable thumbnails for your videos, and the functionality is comprehensive and well thought through.
Embed Plus YouTube
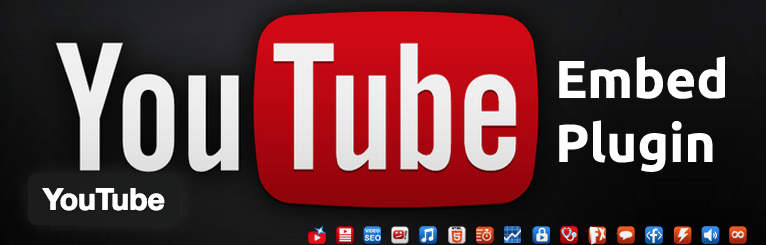
One of the easiest ways to upload and view videos online is through YouTube. Once you upload your content, use the Embed Plus YouTube to put it into your site. The plugin allows you to add an entire YouTube playlist right onto your site, or opt for a video gallery. You can choose to enable automatic play or let users scroll through the playlist. YouTube Embed creates custom thumbnails so you don’t have to.
Upon downloading the plugin, you’ll get a special button for YouTube right next to Add Media. That makes it incredibly easy to pull in any videos you want. If the channel is your own, add a Subscribe button below the video gallery and boost your numbers.
ARVE Advanced Responsive Video Embedder
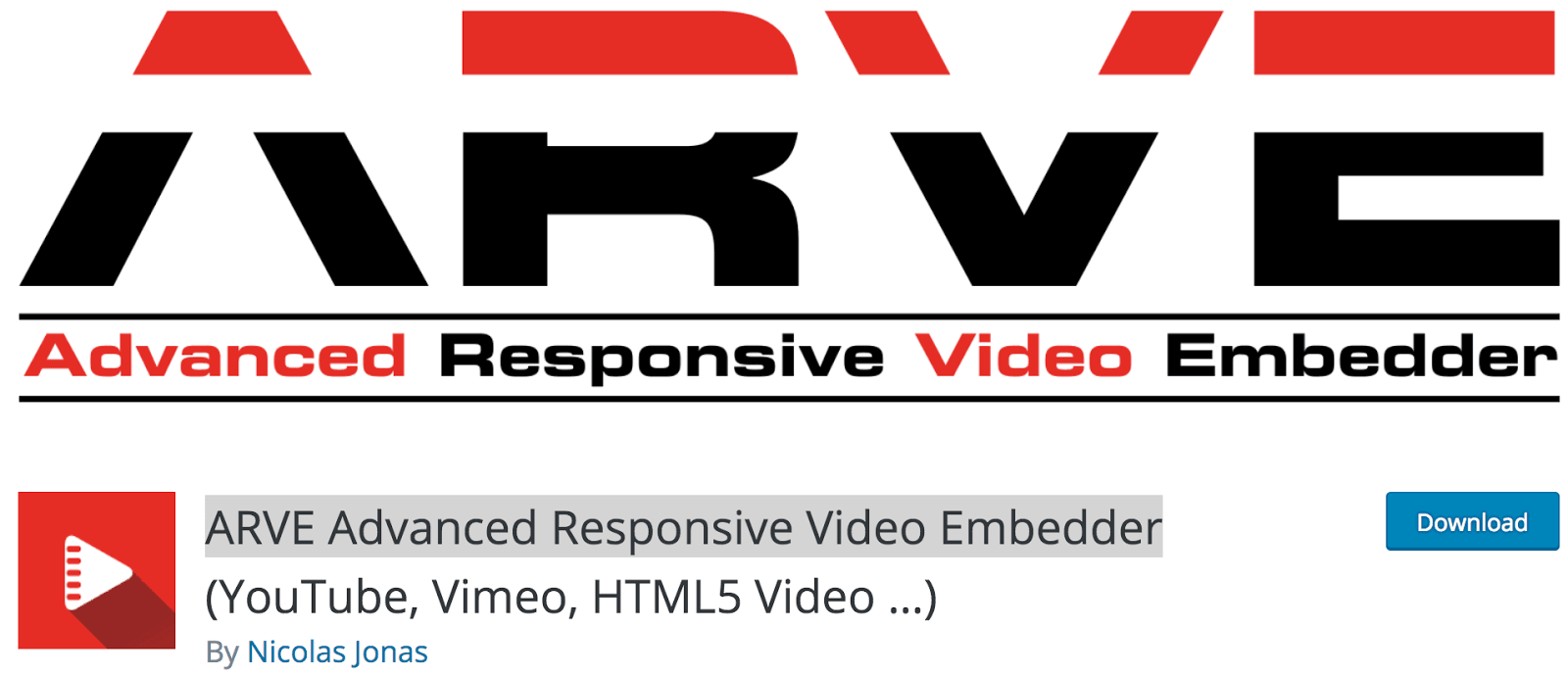
An alternative is the Advanced Responsive Video Embedder (ARVE). While it doesn’t support thumbnail generation in the free version, there are an almost overwhelming number of video providers—including favorites such as YouTube and Vimeo. However, there are a number of premium add-on features—including automatic or manual thumbnail generation—so if you have the budget, ARVE could be the only plugin you need to embed videos into WordPress.
WP Video Lightbox
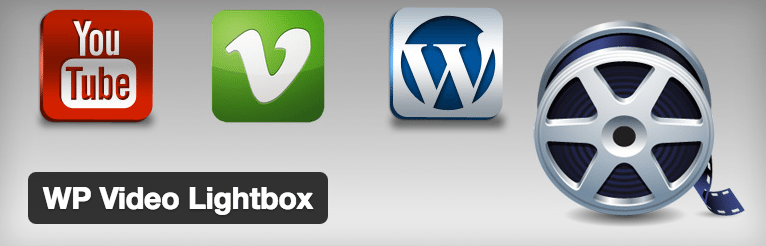
WP Video Lightbox allows you to display videos in a different way. When a user starts to play a video, it will pop out and make the screen behind the player dark. This makes it easier to view the video without the distractions of the post and ads behind it. The plugin works with YouTube or Vimeo and it’s a very easy embed process. Some sites begin playing the video in the form it appears on the site, which makes it hard to properly view. WP Video Lightbox puts special attention on it.
If you don’t have a lot of video content, the plugin can also be used to create a lightbox for photographs and other images. A great idea for infographics or diagrams.
Embedding YouTube and Vimeo Videos in WordPress
As we alluded to, embedding videos in WordPress is super simple, regardless of the video platform you’re using. The good news is that you don’t necessarily need a plugin to embed video into your WordPress website.
If you have a YouTube or Vimeo video, for example, WordPress includes an automatic embedding option that is enabled by default. To leverage this, first grab the URL of the video you’re interested in embedding:
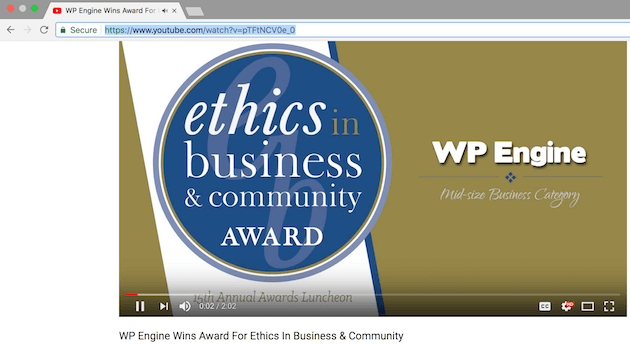
Next, head to the edit screen of a page or post of your choice within the WordPress back end—it doesn’t matter which post editor you decide to use on this occasion. Finally, paste the URL into the editor, and wait a couple of seconds for the screen to update (or switch to the Visual editor if you’re not already in it). You’ll then see your video display within your content:
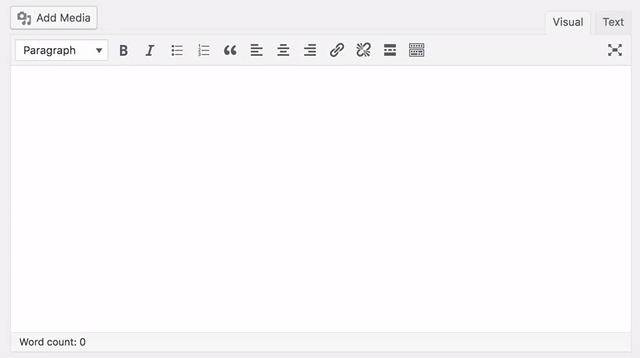
You’ll quickly notice that there aren’t many editing options for your video. However, by using the [embed] shortcode, you can at least customize the dimensions to suit your layout. Of course, using a dedicated plugin here will give you more scope for customization.
Embedding Facebook Videos in WordPress
Facebook is an incredibly popular platform for sharing video, and while the embedding process used to involve a complex set of instructions, that’s no longer the case.
You’ll want to start by copying the link for the Facebook video you’d like you to embed—the best way is to access the video, right click on the date, and copy that URL. From here, simply head into your WordPress dashboard, and paste the link into a post or page editor:
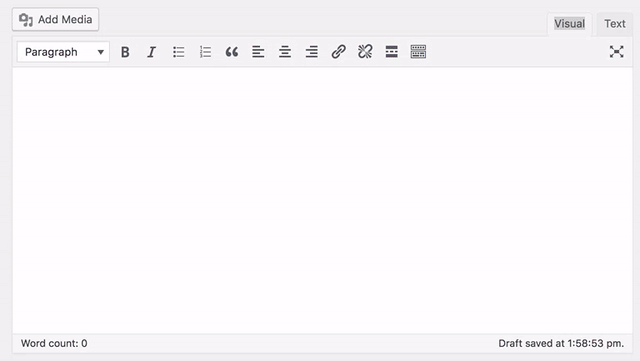
You’ll see the video’s thumbnail embed almost immediately, and if you check the front end of your site, you should be able to see (and play) the video on your post or page.
Embedding Instagram Videos in WordPress
Instagram videos look difficult to embed on the surface, but in reality, they’re similar to implement as Facebook (although still slightly more complex than YouTube and Vimeo).
First, head to the Instagram video you’d like to embed and click the three dots in the bottom right-hand corner:
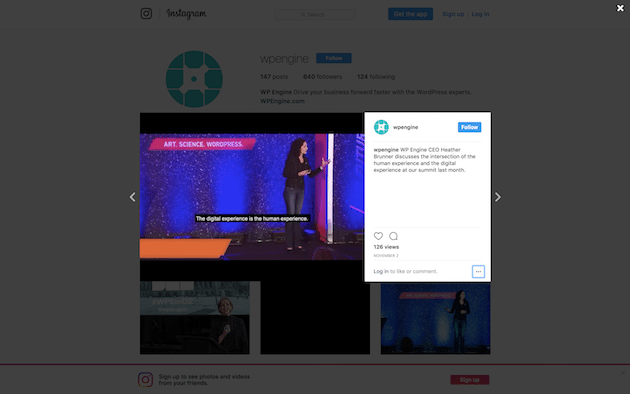
From here, check the box if you’d like to include the video’s caption, and click the Copy Embed Code button:
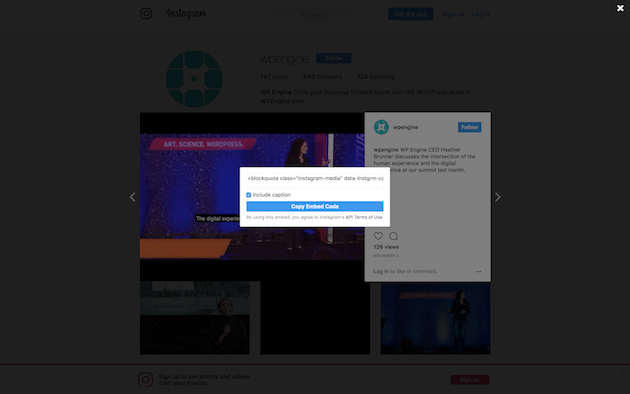
Next, head to a WordPress post or page, access the Text editor, and paste in the code. Once you switch back to the Visual editor, you’ll see a placeholder for your video, and by previewing your front end, you should be able to see the Instagram embed on your site:
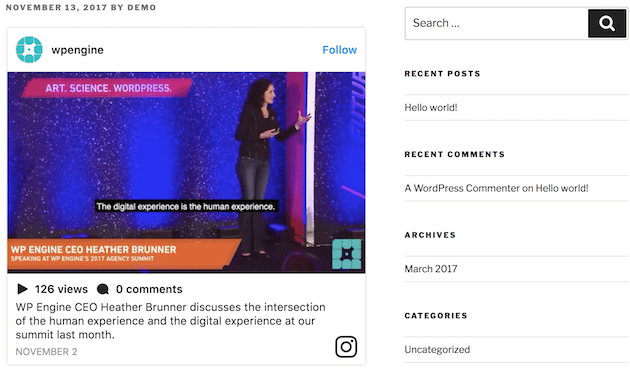
Note that this also works with Instagram’s images too!
Embedding Self-Hosted Videos in WordPress
Embedding self-hosted MP4 video into your WordPress website is just as simple as doing so with YouTube and Vimeo videos.
With your MP4 video in hand, navigate to the Media > Add New screen within WordPress, which will bring you to the Upload New Media screen:
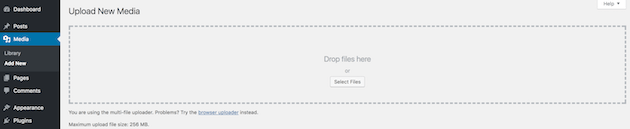
You can either use the Select Files button and navigate to your video, or simply drag and drop your video onto the screen:
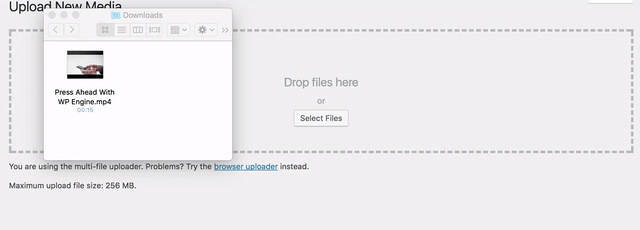
From here, you can select your video as normal from the WordPress Media Library within a post or page. However, due to bandwidth and site speed issues, we’d recommend using a dedicated third-party video hosting provider.
Regardless of how you’d like to embed videos, you’ll need rock-solid, fast WordPress hosting.
WP Engine has many hosting plans tailored to practically any need, so drop us a line to find out more!
What Sites Can I Embed From?
From TikTok to YouTube, video remains one of the premier forms of media today. Luckily, you can easily harness the power of video from all over the web.
In WordPress, embed videos automatically from all of the following sites:
- Amazon (Kindle Instant Previews)
- Animoto
- Cloudup
- DailyMotion
- Facebook video (requires a developer account)
- Flickr
- Screencast
- TED
- TikTok
- VideoPress
- Vimeo
- WordPress.tv
- YouTube (public and unlisted videos only)
For security reasons, WordPress limits automatic video embeds to the above sites only. However, you can still embed video from other sources—you’ll just need to paste the HTML embed code into a Custom HTML block.
