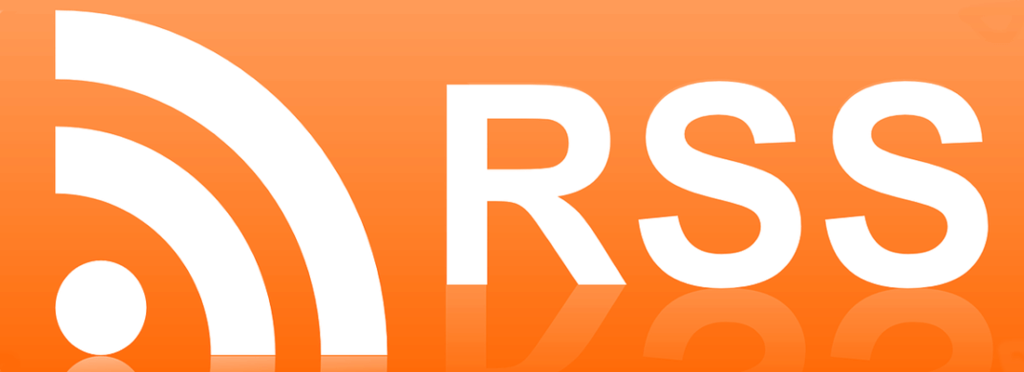
RSS Feeds for WordPress: Setup and Configuration
Making sure your followers have quick access to your most recent content or blog posts is very important. With so many social media options, however, it can be difficult to know how to coordinate everything and make it all easily available.
Fortunately, there’s a way to help your readers keep up-to-date with your posts, without being forced to create more social media accounts. Really Simple Syndication (RSS) feeds package up the contents of your posts, and displays it all in one convenient location.
In this article, we’ll take an in-depth look at what RSS feeds are, where you can find them, and how to create your own. There’s a lot to cover, so let’s jump right in!
What Is an RSS Feed?
In a nutshell, Really Simple Syndication (RSS) feeds enable users to view website content in a quick and easy-to-read format. They work alongside “feedburners,” which are pieces of software that turn RSS feeds into readable content. Using an RSS feed, you can see which of your favorite content sources have uploaded new pieces the moment they’re available.
What Are the Benefits of RSS Feeds?
Getting content in front of your audience is a key concern, regardless of your niche. RSS feeds are a perfect way to do this. One of the main reasons is that users have to do practically nothing in order to view your content (aside from clicking on a link).
Since the feed does all the work, users don’t even have to memorize your URLs. This, in addition to the enhanced portability the feature provides, means that RSS feeds can become a central tool in promoting your site’s content.
Where Can You Find Your RSS Feed URL in WordPress?
Finding your RSS feed URL within WordPress is simple. All you need to do is type in the name of your website, and add “/feed” to the end of the URL.
For example, to access the RSS feed URL for www.examplewebsite.com, you would enter www.examplewebsite.com/feed into your browser:
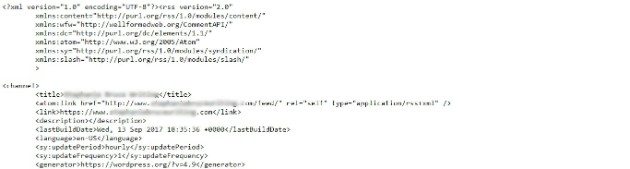
You’ll then be brought to the XML file that displays the WordPress feed in its raw form. This is what feedburners read and turn into proper content.
How to Set Up an RSS Feed in WordPress (3 Steps)
Fortunately, setting up an RSS feed on your WordPress website is a simple process. Let’s take a look at exactly how to do it!
Step 1: Detect Your RSS Feed(s) Using FeedBurner
By default, your WordPress site will already have one or more RSS feeds in place. Therefore, your first step is to find out the URLs for those feeds. This is easy to do using Google’s FeedBurner tool.
Don’t be fooled by its retro look. FeedBurner is actually a valuable tool for the task at hand. Simply enter your domain into the relevant field, and click on Next. You’ll see a results screen showing you every feed that’s associated with your site.
At this point, you simply need to note the URL of any feeds that appear here. Then you can move on to the next task.
Step 2: Redirect Your Default Feed Within WordPress
Once you have at least one RSS feed URL, you’ll need to tell WordPress to redirect your feed to FeedBurner. This can easily be achieved by using a dedicated RSS plugin, such as RSS Redirect & FeedBurner Alternative.
After installing and activating this feed plugin, head to the RSS Redirect panel within WordPress, and select Click here to activate redirect.
This will redirect your feed in a matter of seconds. After this, all that’s left is to give your visitors a way to view your feed.
You’ll also notice that there are other options on this screen relating various feeds, along with a custom feed field. If the RSS feed plugin doesn’t redirect your feed properly, adding it here manually should do the trick.
Step 3: Display Your Feed on Your Site’s Front End
Finally, you’ll want to add a clickable icon to the front end on your site, in order to help visitors access your RSS feed. This is simple to do, especially if you use a widget.
To do that, you’ll need to head to Appearance > Widgets within your WordPress dashboard, and look for the RSS option. Simply drag it to your desired widget area (such as a sidebar or footer), and take a look at its settings.
The options here are pretty self-explanatory. Once you’ve saved any changes, your RSS feed will be displayed on your site’s front end at the specified location!
Best RSS Feed Plugins for WordPress
Of course, there is more than one solution for viewing RSS feeds within WordPress. Let’s look at three excellent plugins you can use to get the job done.
First up, WP RSS Aggregator is arguably the most popular solution within the WordPress Plugin Directory.
The free version of this WordPress RSS feed plugin helps you aggregate feeds from as many sources as required, and lets you display your feed anywhere on your site using shortcodes. What’s more, you can open videos directly from within the feed item. However, if you’re a “hardcore” feed user, having some functionality locked behind a paywall could become inconvenient.
Next up, Feedzy RSS Feeds is a fully-premium solution that costs around $80 for a single license.
This plugin functions similarly to the first option, although it also provides a caching solution and both WordAi and Gutenberg integration. However, there’s no free version, so you’ll need to be a committed user of RSS feeds if you want to get your money’s worth.
Finally, we have Category Specific RSS Feed Subscription.
This is another free plugin that, as the name suggests, lets you specify which categories are displayed in your feed. For multi-topic blogs, this is extremely useful, although there’s always the danger of missing a useful piece of content by ignoring certain categories.
RSS Feeds in WordPress Without Plugins
There’s no doubt that the RSS feed plugins listed above are useful. However, it is possible to configure your website’s RSS feed without using them.
The instructions are quite simple, but there are a few things to keep in mind before beginning. First, you should back up your site. This ensures that you can restore your most recent version of WordPress should an error occur.
Second, you should have at least a basic understanding of WordPress development and coding. If you don’t, it’s best to practice on a local install of WordPress, to ensure that you’ve got the process down before tinkering with your live site.
How to Import RSS Feeds to WordPress
You may also want to import RSS feeds to your WordPress site. You could place those feeds within a blog post, for example, or add them to your sidebar. With WordPress plugins, you can do this with ease.
For a perfect example, check out Import XML and RSS Feeds.
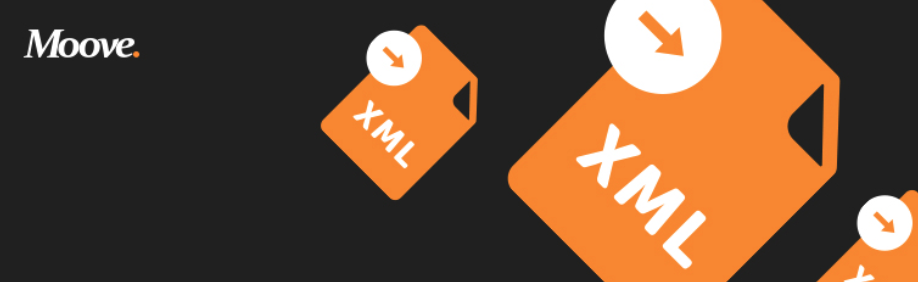
With this plugin installed, you can add RSS feeds using PHP, a widget, or a shortcode. The plugin even enables you to set parameters to define how your RSS feed works.
Multiple RSS Feeds
If you’re working with more than one RSS feed, you’ll need to make sure your chosen tool lets you manage multiple RSS feeds on one account. follow.it is one solution that does this, with a free plan that includes up to five feeds. Paid plans enable you to manage unlimited RSS feeds.
With follow.it, all you need to do is go to My Feeds > My Offered Feeds:

From there, you can access all of your feeds in one place. You can add/view subscribers, see statistics, and even manage subscription options.
RSS Feeds with Images
If you want to take your RSS feed a step further, you can also add a featured image to it. To do this, you’ll need another plugin. RSS Chimp is a solid choice:
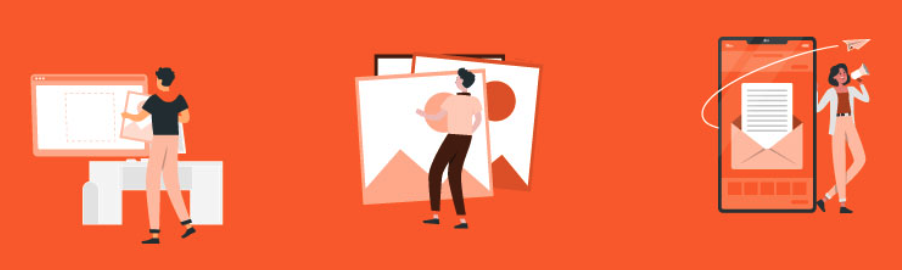
This plugin turns text-only RSS feeds into more interactive experiences for your subscribers.
Using your website’s settings, RSS Chimp will include featured images from your content in your email feed newsletters.
RSS WXR File
At this point, we’ve shown you how to import RSS feeds to your WordPress installation. However, you can also export your own RSS files. This is a good way to back up your content or transfer it to a new website.
The export file you’ll need to use is referred to as WordPress eXtended RSS (WXR). It contains all of your website’s content, including WordPress blog posts, comments, custom fields, categories, and tags.
To create this file, simply head to your WordPress dashboard. Go to Tools > Export, and select the content you would like to export. You can choose All Content, or pick from a list of types (such as Posts, Pages, and Media).
Then select Download Export File, and the download will automatically begin:
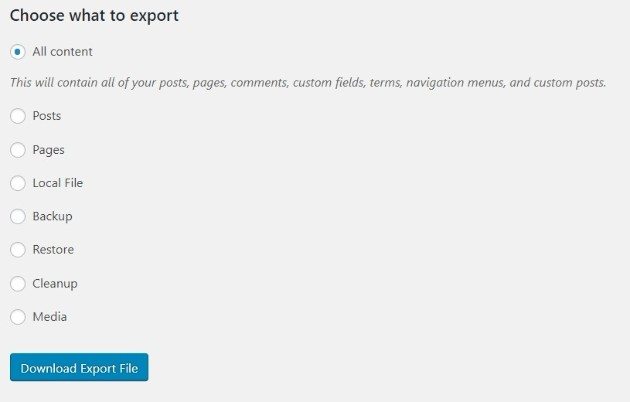
You can now transfer all content to another WordPress installation (where you can set up a new RSS feed), or save it as a backup.
Disabling RSS in WordPress
In some cases, you may wish to disable RSS on your WordPress site. This is especially common for small, static websites. Fortunately, you can disable RSS in WordPress in just a few minutes.
First, navigate to your WordPress site’s functions.php file. You can find it by going to Appearance > Editor. The file will be on the right-hand side of the page:
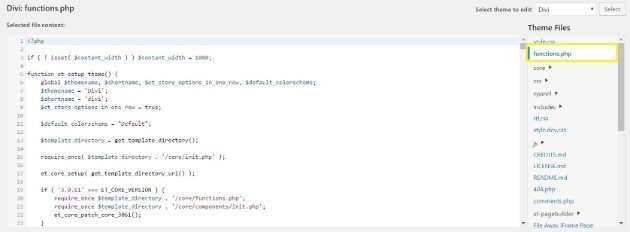
Now, copy this code and paste it at the very end of the functions.php file:
function wpb_disable_feed() {
wp_die( __('No feed available, please visit our <a href="' .
get_bloginfo('url') . '">homepage</a>!') );
}
add_action('do_feed', 'wpb_disable_feed', 1);
add_action('do_feed_rdf', 'wpb_disable_feed', 1);
add_action('do_feed_rss', 'wpb_disable_feed', 1);
add_action('do_feed_rss2', 'wpb_disable_feed', 1);
add_action('do_feed_atom', 'wpb_disable_feed', 1);
add_action('do_feed_rss2_comments', 'wpb_disable_feed', 1);
add_action('do_feed_atom_comments', 'wpb_disable_feed', 1);Click on Update File, and you’re all done. Now, no one will be able to access your RSS feed!
Build Customized Digital Experiences on WP Engine
Leveraging the simplicity and functionality of RSS feeds so your followers never miss a post is one smart way to extend your reach with WordPress. Additionally, we’re here to assist with the best developer resources, so you can create incredible digital experiences for your customers.
Here at WP Engine, we’re always ready to support your next WordPress project. Check out our industry-leading hosting for WordPress and flexible hosting plans for the innovative WordPress solutions you need!
