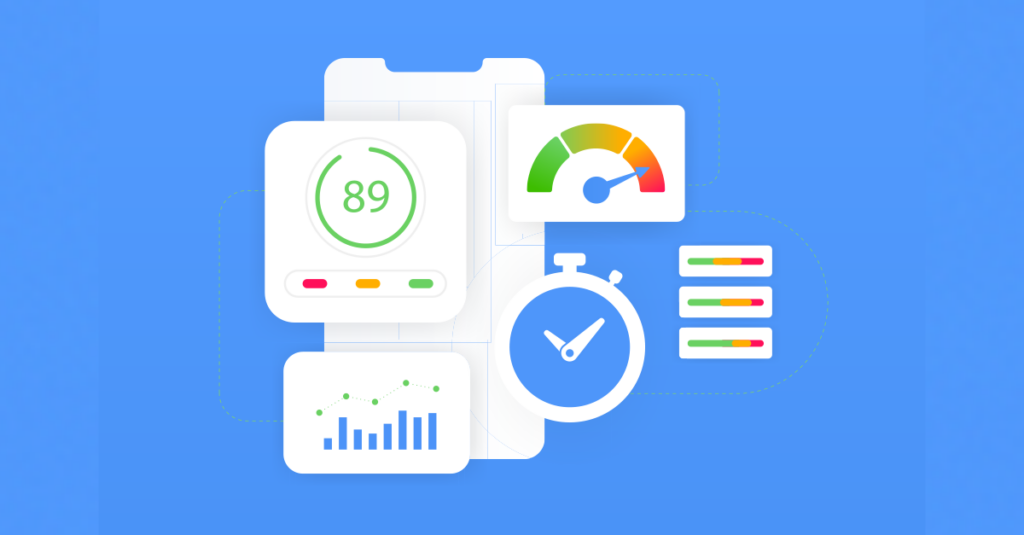
Core Web Vitals: What You Need to Know for 2024
With new metrics to consider and potential impacts on your SEO, the following tips will help you navigate the year ahead!
The digital landscape is constantly evolving, and with it, the metrics that define success.
As we step into 2024, it’s essential for you—as a site owner, a developer, a marketer, or a designer— to have a solid grasp of Google’s Core Web Vitals. These metrics gauge how end-users experience your site, and as of 2021, they’ve been playing a role in your search engine rankings.
While many sites have already been adjusted in pursuit of better Core Web Vitals scores, recent changes to the metrics set will have additional impacts on Search Engine Optimization (SEO), particularly in the year ahead.
To stay ahead of these changes and keep your site running smoothly, read on for more information about the latest Core Web Vitals updates, including the introduction of Interaction to Next Paint (INP) and insights into how these changes will continue to influence website performance and SEO strategies. Here’s what we’ll cover:
Understanding Core Web Vitals: An Overview
In May 2020, Google announced a new set of metrics known as Core Web Vitals, transforming the way website performance is measured.
At the time, these metrics focused on three main aspects of website experience: loading performance, measured by Largest Contentful Paint (LCP); interactivity, via First Input Delay (FID); and visual stability, measured by Cumulative Layout Shift (CLS).
All three metrics were designed to provide a holistic view of a website’s user experience.
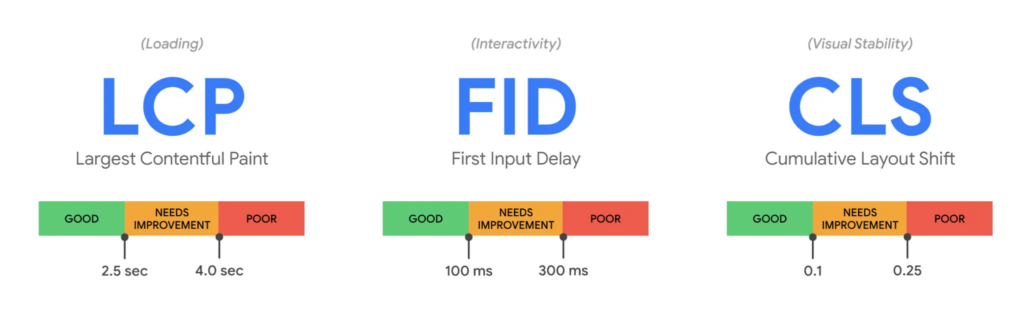
Initially introduced as guidelines, Core Web Vitals ultimately evolved into ranking factors for Google’s search algorithm. By June 2021, these metrics were fully integrated into Google’s Page Experience signals, influencing the way Google positions websites in search results.
Optimize your Core Web Vitals with one click!
Learn more about WP Engine Page Speed Boost
Websites that excelled in these metrics saw their rankings improve or hold steady, while those that lagged, in some cases, experienced a significant rankings drop.
In addition to the immediate, tactical impacts on SEO, integrating Core Web Vitals into Google’s ranking algorithm has also led to a substantial shift in SEO strategies, as site owners, developers, and content creators now prioritize user experience, loading speed, and visual stability more than ever to ensure their sites rank well.
Core Web Vitals in Practice
Since their introduction, Core Web Vitals have been more than a set of metrics; they have reset the bar with regard to site performance and end-user expectations. This shift in focus has been noteworthy, as it’s changed how websites are built, managed, and optimized.
Evolution in Website Building and Management
As noted above, the way websites are built and managed has been significantly influenced by Core Web Vitals.
Site owners now regard these metrics as essential considerations at every stage of website design and development, and performance optimization, once considered a “nice to have” for many sites, has become a cornerstone of the development process.
Developers also use Core Web Vitals as benchmarks to guide the design process, ensuring that every element contributes positively to the overall user experience. This attention to detail results in websites that are fast, efficient, and provide a seamless and engaging user experience.
To help developers and site owners more quickly address these factors with their sites, tools like WP Engine’s Page Speed Boost automatically clean up code, optimize Core Web Vitals, and supercharge SEO. Page Speed Boost was designed with Core Web Vitals at the forefront, and this collection of 30+ front-end optimizations offers a one-click, set-and-forget solution for better Core Web Vitals—no coding required.
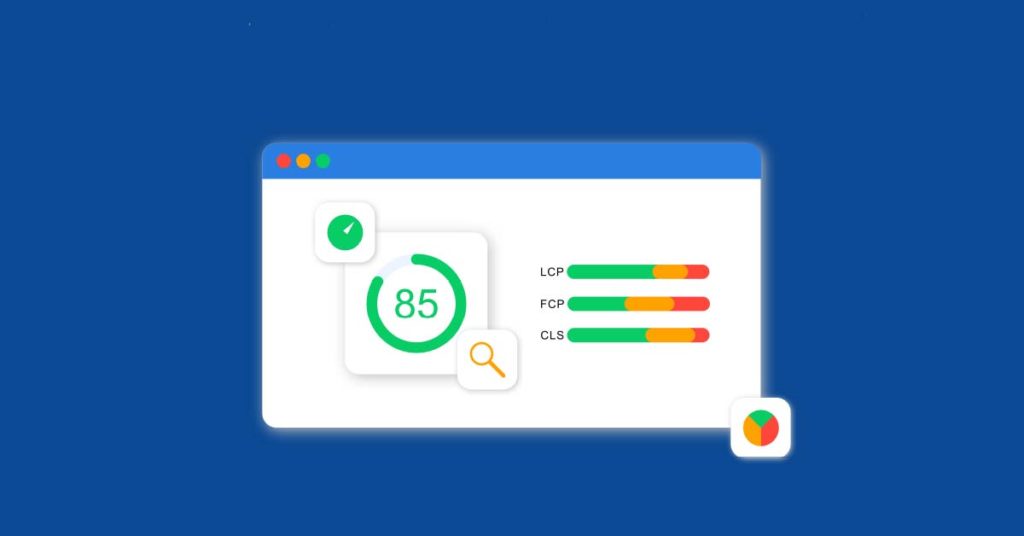
Ongoing Conversations for SEO
Core Web Vitals have grown increasingly important in SEO strategies, with professionals prioritizing user experience alongside content quality and keyword optimization.
This evolution represents a shift to a more holistic approach, balancing content quality with user experience. As such, SEO and web design have begun to overlap more than ever in pursuit of user-friendly websites that offer fast load times and stable layouts.
As we advance, look for the integration of these metrics and their underlying considerations to increasingly permeate website creation and SEO strategies. In the meantime, it’s essential to keep up with changes to Core Web Vitals, including the introduction of new metrics.
Introducing Interaction to Next Paint (INP)
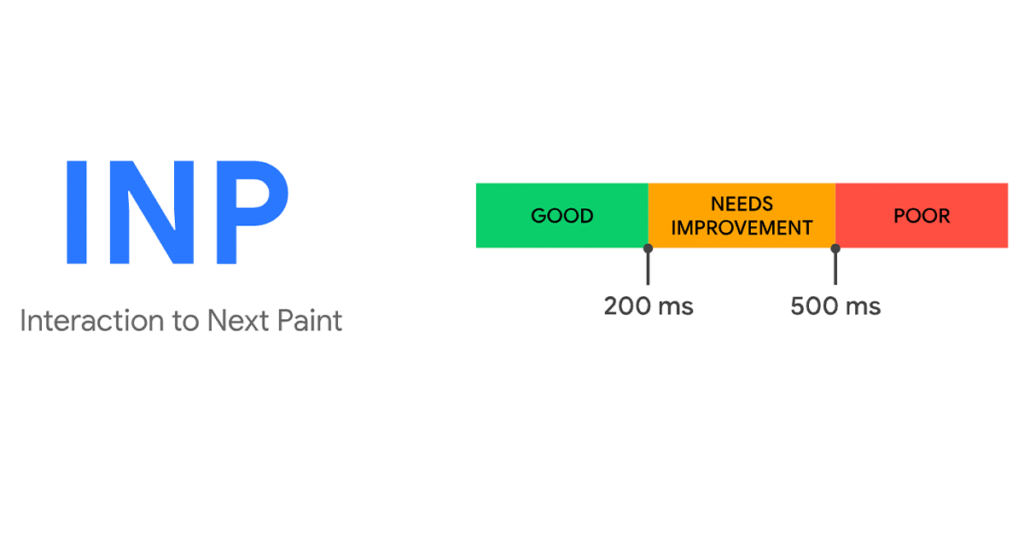
In a significant update, Google has introduced Interaction to Next Paint (INP) as the newest Core Web Vitals metric, and it won’t be number four. Starting in March 2024, lNP will formally replace First Input Delay (FID) as one of the three Core Web Vitals metrics.
INP measures the responsiveness of a website to user inputs, offering a more comprehensive understanding of the user’s interactive experience. This metric helps site owners understand when a site becomes interactive and how smooth and responsive it is to user inputs.
The introduction of INP stems from the need for a more nuanced metric that captures a website’s full range of interactive experiences. While FID was effective in measuring the delay of the first input, it did not account for the overall interactivity of the site during the user’s entire visit.
INP addresses this gap, providing a more detailed assessment of interactive performance.
Additional Core Web Vitals Trends for 2024
While the introduction of INP is a significant update to Core Web Vitals, staying prepared for other possible developments in this evolving space is essential.
Gaining a better understanding of the potential trends and changes in store for Core Web Vitals is crucial for site owners and developers alike. Here are a few areas to keep an eye on:
Refinement of Existing Metrics
Google is known for continuously refining its metrics. Although the introduction of INP to the Core Web Vitals lineup is the first such change since 2020, you should plan for further improvements and changes to the existing set of Core Web Vitals.
In addition to another metric, these refinements could include more precise measurement techniques or altered interpretations to align with the latest user experience expectations.
Broadening the Scope of User Experience
While Core Web Vitals currently gauge the loading times for various elements on your website, Google might increasingly focus on other user experience aspects, such as interactivity or content relevance.
Such a significant shift would require site owners and developers to consider a broader range of factors when optimizing for Core Web Vitals.
Integration with Google Tools
Another trend to keep an eye on could be the deeper integration of Core Web Vitals with tools like Google Analytics and Search Console. This development could be a boon for site owners, providing more comprehensive insights and enabling targeted optimizations.
Emerging Technologies and Standards
The world of web development is constantly evolving, and new emerging technologies and standards could significantly impact Core Web Vitals. Outside of these metrics, staying abreast of advancements in HTML, CSS, JavaScript, and various web APIs is a surefire way to maintain optimal site performance.
Enhanced Optimization Guidelines
As users become more familiar with INP and other Core Web Vitals metrics, Google may provide more comprehensive guidelines and best practices. These resources, which in many cases are already available, are crucial for developers looking to enhance their site’s performance and user experience.
Staying informed about these potential trends and adjustments is critical to ensuring your websites are compliant with current standards and prepared for future developments.
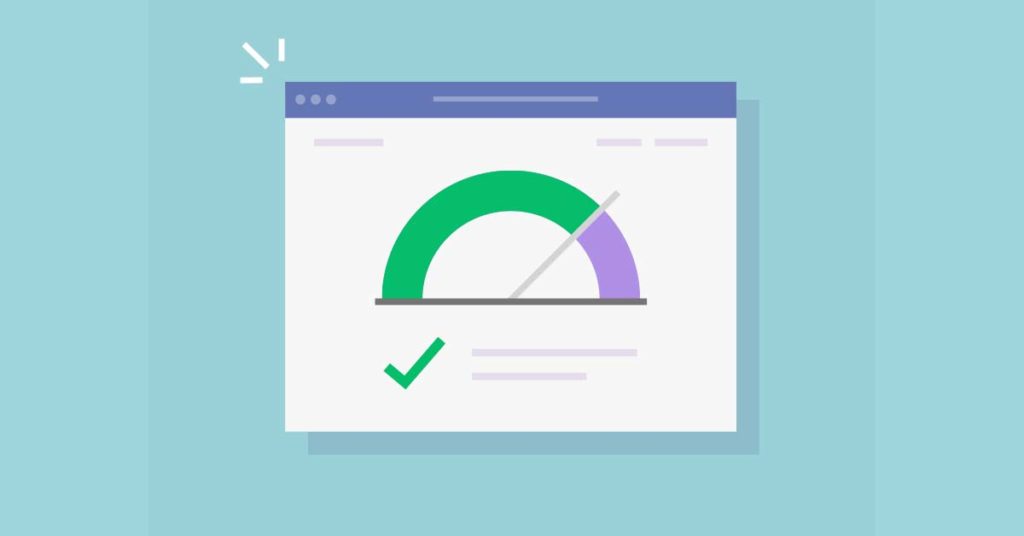
Preparing for Core Web Vitals in 2024
As we enter 2024, Core Web Vitals will continue to play a pivotal role in shaping website development.
The introduction of INP as a replacement for FID marks another step towards enhancing user experience on the web. Site owners must now focus not only on the visual aspects and loading performance but also on the responsiveness and interactivity of their sites.
Key Takeaways
- Core Web Vitals are crucial for SEO and user experience.
- The key metrics to focus on are Largest Contentful Paint (LCP), Cumulative Layout Shift (CLS), and Interaction to Next Paint (INP).
- Regular monitoring and optimization for these vitals are essential for maintaining and improving website rankings.
- INP provides a more comprehensive understanding of a site’s interactivity, replacing FID.
- Adapting to these evolving metrics is crucial for the success of any website in 2024.
Additionally, further refinement of the existing Core Web Vitals metric set and the integration of new tools and technologies will all be important areas of focus going forward.
As you optimize front-end performance on your website, tools like WP Engine’s Page Speed Boost can be a major help. Automatically clean up code and improve your Core Web Vitals with this collection of 30+ front-end optimizations—no coding required.
Here’s to your success in enhancing online user experiences! Learn more about getting your site up to speed in 2024 with WP Engine.
Start the conversation.