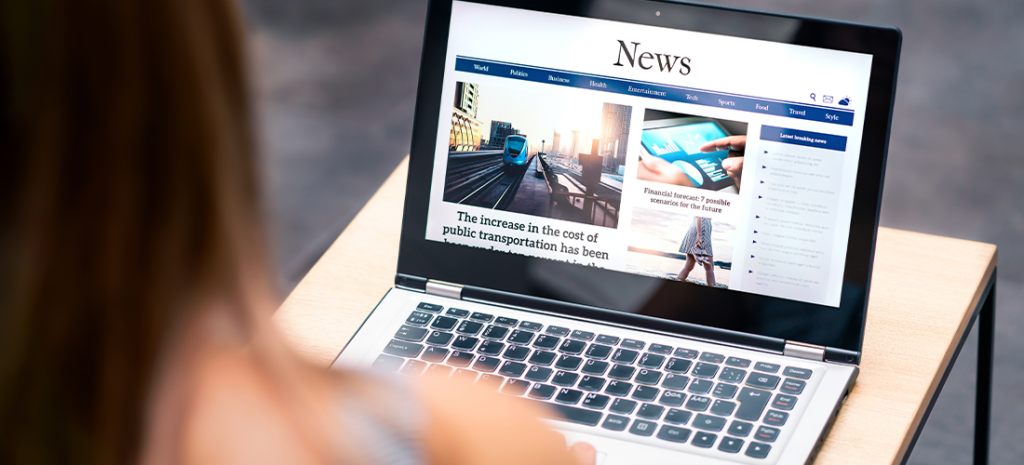
How to Clear Cache in WordPress
When you visit a website, certain information—like images, scripts, and stylesheets—is saved by both your web browser and the website’s server, helping pages load faster the next time you visit. This temporary storage of data is known as cache or caching, and it plays an essential role in improving website speed and performance.
However, cached data can occasionally become outdated or excessive, slowing down your browsing experience or preventing you from seeing recent updates to a site.
Clearing cached data can be a simple and effective way to resolve these issues, boost website performance, and ensure you’re always seeing the most current content.
In this post, we’ll explain the different types of caches, what it means to clear cache in WordPress, and how to do it easily—whether through your browser, a WordPress plugin, or directly via your hosting provider. Let’s get started!
What is a cache?
A cache is a temporary storage system used to save frequently accessed data so that it can be retrieved quickly when needed. This helps websites, applications, and browsers perform faster and more efficiently.
When you visit a website, various elements—images, JavaScript files, database queries, etc.—are stored either on your local device (in your browser cache) or on the web server (in server-side cache). The next time you access the same website, your browser or server can load these saved elements instead of fetching them from scratch, significantly reducing page load time.
Caching plays a vital role in improving website performance, reducing server load, and enhancing the overall user experience. However, while cached data can speed things up, it can also sometimes cause issues—like displaying outdated content or interfering with recent updates—if it isn’t refreshed periodically.

What does clearing cache mean?
Clearing your cache means deleting saved data stored by your browser, server, or Content Delivery Network (CDN). This process frees up storage space and forces your system to retrieve the most up-to-date version of a website or application.
When cached content becomes outdated or corrupted, clearing the cache ensures your browser, server, or CDN fetches the latest version of a website’s files.
When might you need to clear cache?
Here are a few common scenarios where clearing your cache helps maintain a consistent, fresh user experience:
- After making updates to your website: Changes to your site—such as new images, text, or functionality—may not appear immediately because your browser or server is still loading the cached version. Clearing the cache forces the page to reload from the most recent source.
- When troubleshooting loading errors: If a webpage isn’t displaying correctly or if certain elements (like styles or images) are missing, clearing the cache can often resolve these issues caused by outdated files.
- When switching devices or networks: Cached data stored on one device or network may conflict with how a site displays elsewhere. Clearing the cache on each device ensures that you’re viewing the most current version of the site.
Key benefits of clearing your cache
Beyond specific scenarios, regularly clearing cache offers broader benefits, such as:
- Improved load times: By prompting your browser or server to retrieve fresh data, clearing the cache can prevent outdated or corrupted files from slowing down your browsing experience.
- Resolved content display issues: Website changes often won’t appear until cached data is cleared. This is particularly important when managing dynamic websites with frequent updates.
- More storage space: Excessive cached data on your device or server can consume storage and impact performance. Clearing the cache helps reclaim that space.
Overall, cache clearing is a simple yet effective way to ensure you’re seeing the most current version of a website, improve site performance, and avoid common technical hiccups related to outdated or corrupted data.
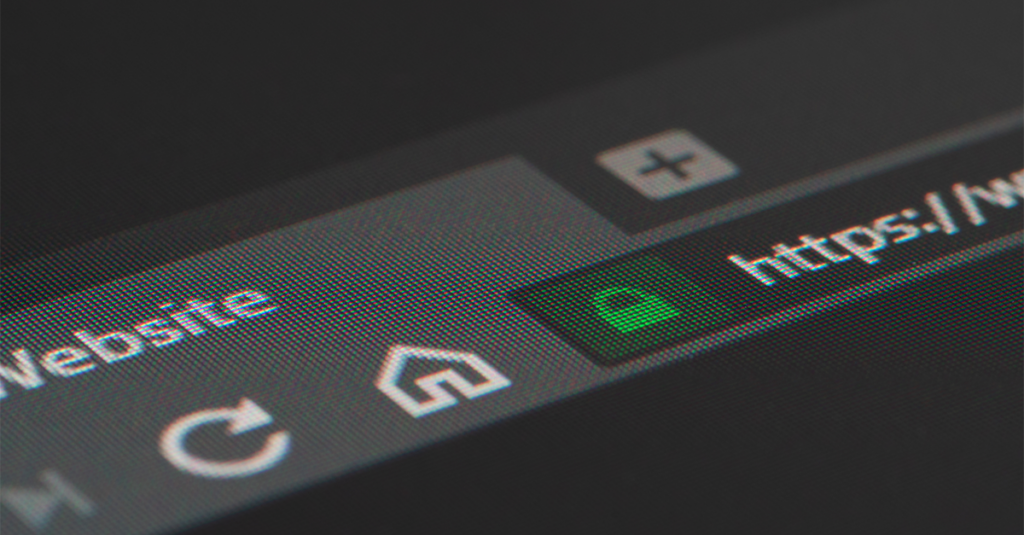
Server cache vs. browser cache: What’s the difference?
There are two primary types of cache:
- Server cache: Stored on your web host’s server. This cache stores website content and data so it can be quickly served to visitors without regenerating each request.
- Browser cache: Stored locally on your device’s hard drive. It saves files from websites you visit, helping them load faster when you return.
The key difference is location. Server cache is managed by your hosting provider or website configuration, while browser cache is controlled by your local browser settings.
WordPress cache vs. browser cache
The WordPress cache is a form of server cache that stores your site’s data to speed up page loads. This includes full-page content, database queries, and object data. WordPress caching is often handled by plugins or by your hosting provider. Browser cache, as noted above, is stored locally on your device and helps the web pages you’ve previously visited load faster.
Both types of cache can cause issues if not cleared regularly, such as showing outdated content or slowing down performance.
Additional cache types
In addition to browser and WordPress (server) cache, there are a few other common types of caching that may affect your WordPress site:
- Object cache: Stores database query results to reduce server load. Tools like Redis and Memcached are commonly used.
- Opcode cache: Stores precompiled PHP code to improve server response time. OPcache is a popular option.
- CDN cache: If you use a Content Delivery Network (CDN) like Cloudflare, it will store cached copies of your website at edge locations around the world.
In some cases, you may need to clear these caches as well to see site updates.
How to clear your WordPress cache with a plugin
Most caching plugins make it easy to clear your cache, often with just a few clicks from the WordPress Admin dashboard.
For example, using the popular plugin WP Rocket, which is widely known for its user-friendly interface and powerful caching features, you just need to follow these simple steps:
- Install and activate the WP Rocket plugin.
- From your WordPress dashboard, go to Settings > WP Rocket.
- Click the Clear Cache button to remove the outdated content and force the system to load the latest version of your site.
Other popular caching plugins, such as W3 Total Cache and LiteSpeed Cache, offer similar options directly from the WordPress dashboard, making it easy to manage your site’s cache without any technical expertise.
How to clear your WordPress cache without a plugin
If you’re not using a caching plugin, your hosting provider might offer server-level caching that can be cleared directly from their control panel or even from within WordPress itself. WP Engine, for example, offers multiple options for clearing cache, as well as multiple layers of caching.
If you’re using a CDN like Cloudflare, you can also log in to your CDN dashboard to clear the cached content from there, ensuring that your site always delivers the latest version to visitors.
How to clear your cache in popular web browsers
Every major browser automatically saves cached data meaning sometimes you’ll need to clear your cache in order to speed up your experience. Let’s take a closer look at how you can clear your cache on the most popular browsers.
How to clear cache in Google Chrome
To get started, open the Chrome browser on your desktop or laptop. Then, click on the More button located in the top right corner:

From this drop-down menu, select More Tools > Clear browsing history. You can also use Ctrl + Shift + Del:
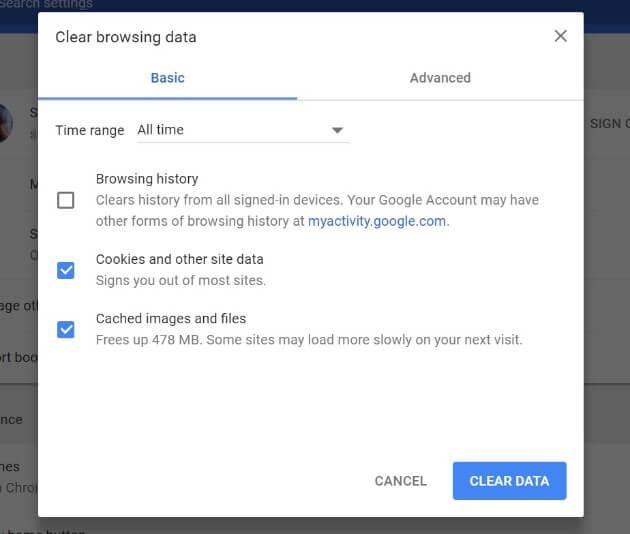
You’ll be brought to a new screen with a popup. Here, you’ll first select a time range. To delete everything, choose All time.
In addition, you’ll also want to check the boxes next to Cookies and other site data and Cached images and files. Then, select Clear data. Once the cache is cleared, you can restart your browser.
How to clear cache in Safari
On your iOS computer, click on Safari in the top left corner of the screen, and select Preferences from the drop-down menu. In the new window that appears, click on the Privacy tab, and select Remove All Website Data.
Then choose Remove Now in the resulting popup window, and you’re all set.
How to clear cache in Firefox
With your Firefox browser open, navigate to the top right corner and click on Menu > History:
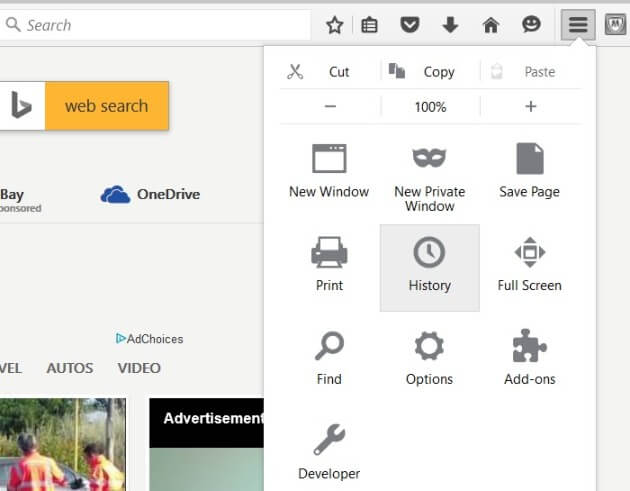
Select Clear recent history and pick a time range in the popup that appears. To delete all cached data, choose Everything. Then, click on Details and choose the types of data you’d like cleared (such as Browsing & Download History and Cache):
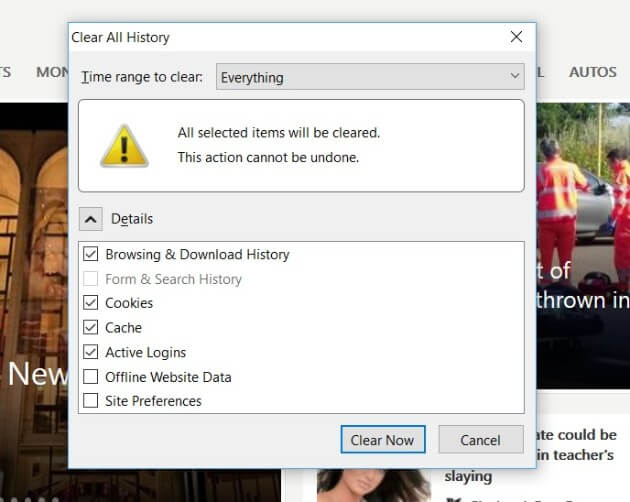
Once you’ve made your selections, click on Clear Now. Wait until the data has been cleared, and then exit the browser and re-open it.
How to clear cache in Microsoft Edge
In the top right corner of the Microsoft Edge browser, click on the Hub icon. Select History from the drop-down menu, and then Clear history:
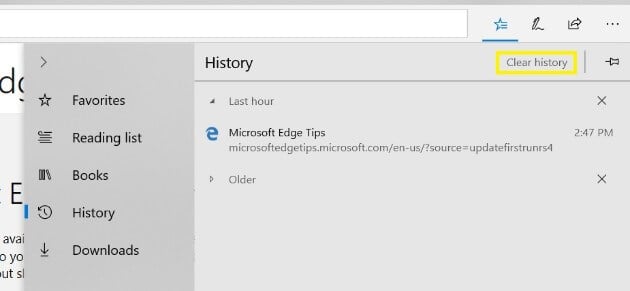
To clear just the cached data, select the box next to Cached data and files. You can also delete other data at the same time, such as your Browsing history. Once you’ve finalized your selections, click on Clear.
Once the All Clear! message appears, exit the browser and reopen it to use it again.
Why should you clear your browser and WordPress cache?
There are myriad benefits to clearing your browser and WordPress (server) cache, some of which are outlined above. Ultimately, clearing your cache improves browser and website performance. It ensures you see the latest version of a website, especially if you’ve recently made edits to your WordPress site.
It also frees up storage space and eliminates potential errors caused by outdated cached data.
And remember, if you’re updating your WordPress site but not seeing changes live, clearing both your browser and server cache is often the first troubleshooting step.
WP Engine’s caching solutions
When you choose WP Engine as your hosting provider, you gain access to powerful caching solutions designed to ensure your site runs as efficiently as possible. In addition to the extensive caching layers available on our platform, all WP Engine customers benefit from EverCache®, our proprietary server-side caching system that ensures your pages load lightning-fast by serving cached content to users from strategically optimized locations. This approach minimizes server load and maximizes site performance.
WP Engine also offers Page Speed Boost, a performance enhancement solution that automatically optimizes images, scripts, and other site assets to further reduce page load times. This ensures your website stays fast and responsive, even as you scale. Page Speed Boost works seamlessly alongside EverCache to provide a comprehensive, robust solution for WordPress performance, making sure your site remains fast, secure, and user-friendly.
If you ever experience problems and need to clear your cache, WP Engine makes it easy to do so. While there are numerous options available, one of the easiest is from the WordPress dashboard. Just navigate to WP Engine in the sidebar, find the Caching tab, and click on Clear All Caches. It’s that simple!
Get expert support for your website questions
Running a website comes with many tasks, but you don’t have to do them alone. WP Engine offers world-class, award-winning support and a library of helpful resources to help you keep your site fast, secure, and up-to-date.
Find out more here, or speak to a representative today.
