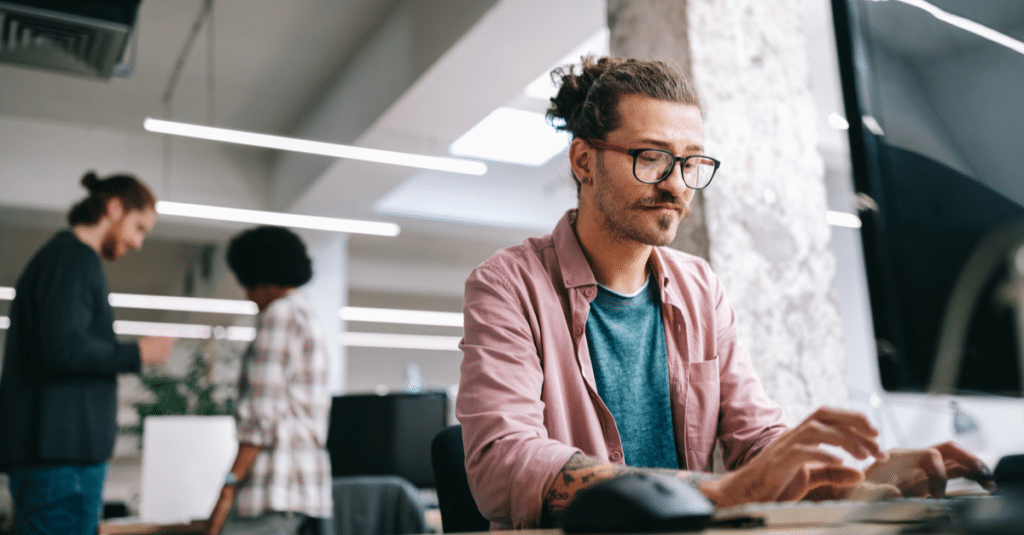
How To Do A WordPress Version Check in 4 Easy Steps
When your phone is due for an update, you get a notification that lets you know. But what about your WordPress site? Have you ever wondered if your site is running an up-to-date version of WordPress?
Ensuring you’re on the latest WordPress version will help you keep your site as safe as possible. Still, more than 40% of WordPress sites aren’t running on the most recent versions after its release date (5.8 or above).
In addition to security considerations, upgrading your WordPress version will also ensure your plugins and themes operate correctly. As new versions of WordPress are released, plugin and theme developers make adjustments to their projects to align with these updates.
Keeping WordPress up-to-date also has implications for the overall speed and performance of your website. In addition to the above considerations around plugins, themes, and security updates, using an up-to-date version of WordPress will help keep all of the moving parts running smoothly.
Luckily for WP Engine users, none of this is an issue. If you’re a current WP Engine customer and you’re unsure which version of WordPress you’re running, simply log into your User Portal and go to the site you want to review. Scroll down under “Environment stats,” and you’ll see a box on the right-hand side displaying your current WordPress version.
But, you don’t even really need to do this because 100% of WP Engine customers run on an up-to-date version of WordPress. Further, before we roll out a new version of WordPress, we undertake rigorous testing to make sure it won’t have any unintended impacts on your sites.
If you’re not using WP Engine yet, you can check which version of WordPress your site is on with one of the following methods:
Why you should keep your WordPress version up to date
Security Risks of Not Updating Your WordPress Version
Failing to keep your WordPress version up to date exposes your website to significant security risks. Each new update often includes critical security patches designed to fix vulnerabilities that could otherwise be exploited by attackers. Websites running outdated versions of WordPress are more likely to suffer from hacking attempts, malware injections, and data breaches.
Cybercriminals are always looking for unpatched vulnerabilities, and if your site isn’t updated, it becomes an easy target. By keeping your WordPress version current, you significantly reduce the risk of security threats and protect your website and user data from unauthorized access.
Impact on Plugins When Not Updating Your WordPress Version
When you don’t update your WordPress version, it can cause compatibility issues with your plugins. Many plugins are developed to work with the latest version of WordPress, and using an outdated version could lead to plugin conflicts, bugs, or even broken functionality.
Since plugin developers regularly release updates to ensure their products work seamlessly with new WordPress releases, running an older version can result in your plugins not performing as expected. Additionally, outdated versions may prevent you from accessing new features or improvements, potentially limiting the full potential of your site. Keeping your WordPress version up to date ensures that your plugins function optimally and reduces the likelihood of issues arising.
How to check your WordPress version
How to check your WordPress version via the admin area
This is the method you’ll most likely use to check the current version of your WordPress site. It’s easy to access, you don’t need any special developer training, and if you have Admin access, you’ve already got all the permissions you need to find the information quickly.
Log into your WordPress dashboard and click on Updates in the left-hand column. There, you’ll see the version number prominently displayed, as well as a clear message telling you whether or not it’s the latest version.
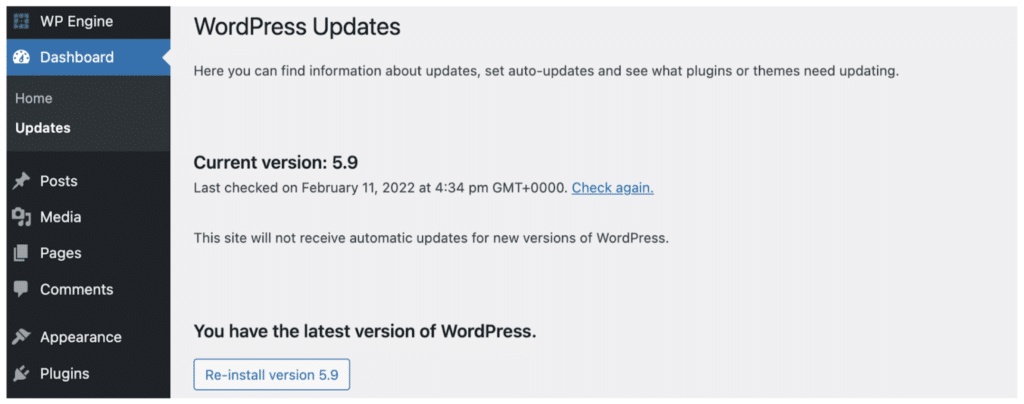
If this area says your site has the latest version of WordPress, you’re all set! If not, make sure to create a backup before you install the new version.
WP Engine makes backups a cinch with automatic daily backups of your site (stored for up to 40 days), and the ability to create a fresh backup at any time with just a few clicks. After you’ve created a backup, simply return to the Updates page and click the link to update with the new version.
You can also check the At A Glance widget or scroll to the bottom right corner of any page in your Admin dashboard to see which version of WordPress you’re operating on.
How to check your WordPress version using your site’s front end
A quick way to view your site’s current version (and most sites, for that matter) without needing to access the back-end is by checking your source code. To do so, head to your homepage and right-click anywhere. In the window that opens, choose View Page Source which will open a new tab.
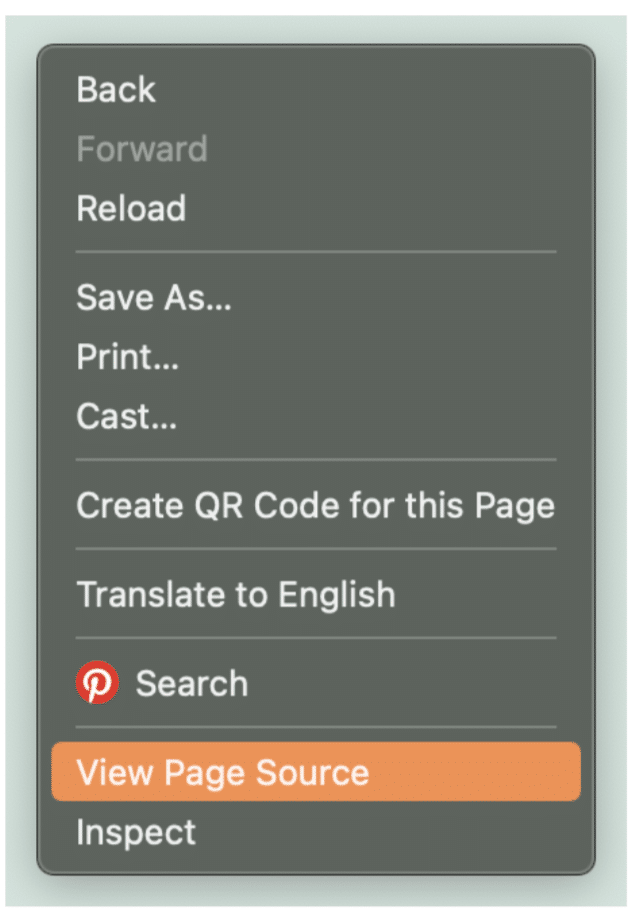
In the new tab, use CTRL or COMMAND+F to open the search feature and type “generator” in the search box provided. As long as the generator tag is enabled (which is should be by default), you’ll see a line that looks similar to this:

In this example, the site in question is operating on WordPress version 5.8.3. Then, you can simply look up what the latest version of WordPress is and make sure the two match.
However, many developers will hide this line from their source code. It’s an easy way for bad actors to see if you’re running an older version of WordPress, and therefore choose you as a potential target. You can hide this information by making changes to your site’s current theme.
How to check your WordPress version using the version.php file
Another way to check which version of WordPress your site is using is through the version.php file. To do so, you’ll first want to download an FTP client to organize all your site’s files. FileZilla, WP File Manager, Cyberduck, and CuteFTP are some of the most popular options for WordPress users.
Once the FTP of your choice is installed, open the File Manager and look in the sidebar for your site’s folder. Expand the folder to find a file named wp-includes. Click it and scroll down the list of files it contains until you find version.php.
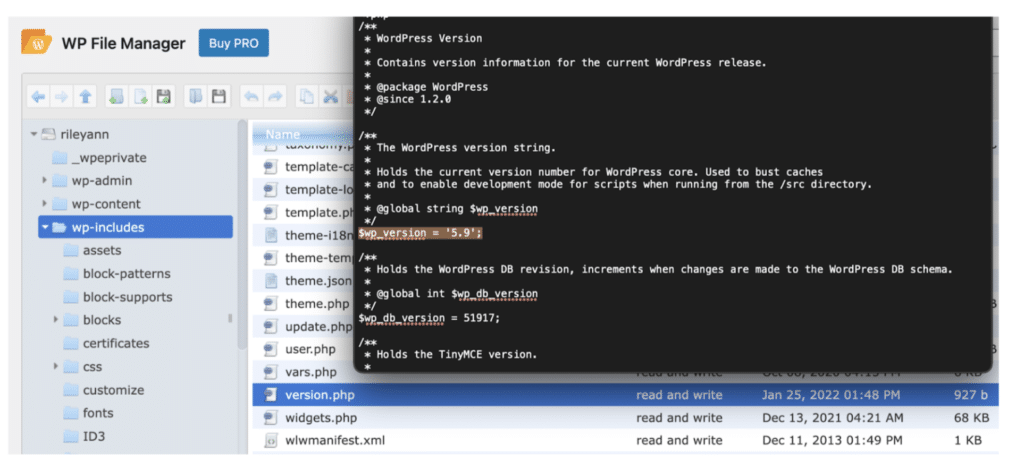
Highlight the version.php file and either download and open it or click Edit in the top toolbar to view the contents of the file. The version of WordPress your site is using will be visible within the file. In the example above, you can see in the highlighted portion of the file that the site is currently operating on WordPress version 5.9.
How to check your WordPress version using WP-CLI
As a WordPress user or developer, your preferred way of checking your site’s WordPress version is likely through the WordPress command line interface (WP-CLI). WP-CLI is an efficient way to execute commands on your site, even without access to a browser.
To check your WordPress version using WP-CLI, connect to your host through SSH (Secure Shell) protocol and type cd html to navigate to the correct directory. Then, use the command wp core version to ask the command line to generate and display your WordPress version information. That’s it!
While it seems simple, please note that newer users who are less familiar with WordPress should not use this option. Because the command line allows you to make widespread changes to your site, an inexperienced user has greater potential to disrupt or damage a site. This method should only be used by experienced WordPress users who are familiar with WP-CLI.
Keep Your WordPress Version Up To Date With WP Engine
WP Engine’s hosting platform for WordPress keeps your sites up-to-date and ready to benefit from WordPress’ latest incredible features. Our WordPress update program intelligently tests your site before and after performing updates to ensure everything works seamlessly. Our team of WordPress support experts keeps tabs on the latest updates—so you don’t have to!
Ready to experience the best that WordPress has to offer? Switch to the #1 managed hosting platform for WordPress!
