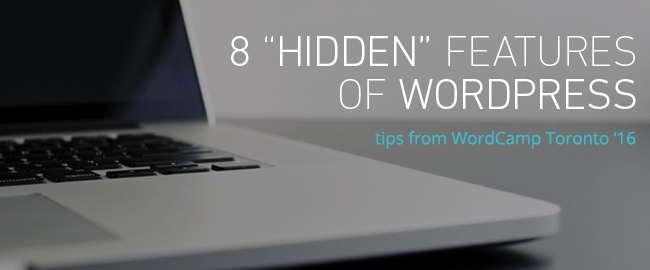
8 “Hidden” Features Of WordPress
There are some “hidden” features of WordPress you might not have heard of before. During her speech at WordCamp Toronto, WordPress aficionado Michelle Ames touched on a few of these lesser known functions.
“WordPress really hasn’t hidden everything. It’s just a matter of the fact that we don’t know there’s all these great features,” said Ames.
Let’s take a took at eight different features you might have not heard of before, and how they can help enable you to become better at WordPress.
1. Screen options
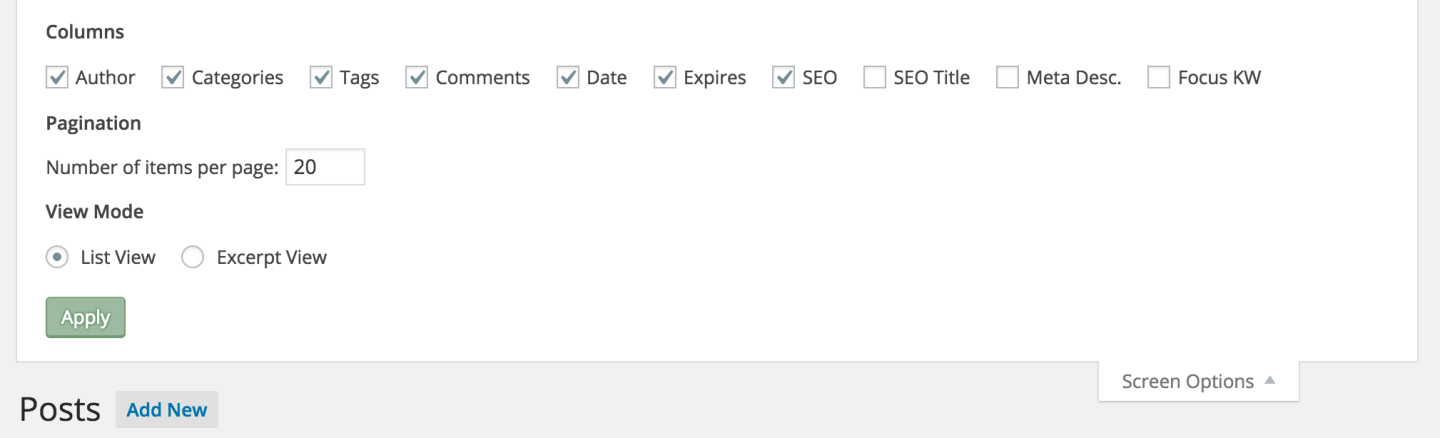
Screen Options can extend the functionality of certain admin pages. Within the admin section, scroll all the way to the upper right-hand corner and you’ll find Screen Options just below the “Howdy ‘your name'” message.
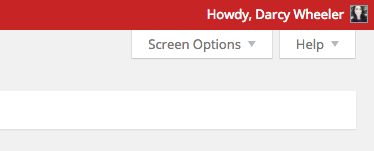
Using Screen Options gives you the ability to toggle on and off different features of specific admin pages, including pages, posts, comments, widgets, menu, plugins, and more. Check it out to see just how much you can extend or minimize the functionality of you WordPress workspace.
2. Help
Located right next to screen options, you can use Help before googling the question at hand. Depending on which admin page you’re on, the help guidelines will differ. For instance, if you’re on the post editor page, help options will look as follows:
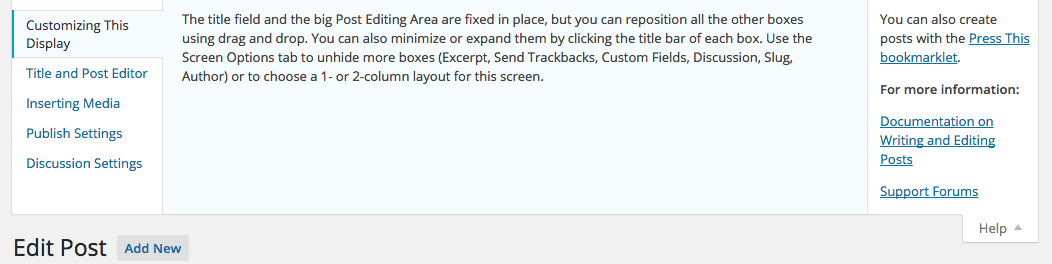
As you can see, the help function is a great way to dig deeper into certain admin pages. You might learn some things you weren’t familiar with before, or that wouldn’t be as easy to find elsewhere.
3. Post & Page Options
If you’re new to blogging on WordPress, you might have overlooked Post Options and Page Options, which are found in the right panel of the post editor or page editor. Here are some specific functions you should be aware of:
- You can use Visibility to make your posts public or only available to a specific audience (they’ll need a password to access it).
- Making a post Sticky will enable it to show up first, even after new blog posts are created.
- You can also change the Publication Date of a post. Changing the publication of a blog post will change its order.
- If you happen to need to go back to an older version of the post (say your internet loses connection or you lose your work), use Revisions. Every time you save a draft, a revision will be made. (If you’re on the WP Engine platform, see here for how to enable/disable Revisions.)
4. Editor Options
Have you ever wondered what certain buttons do within the post editor? Some symbols are cryptic from a glance, but here’s a visual explanation of those lesser known features within the editor:
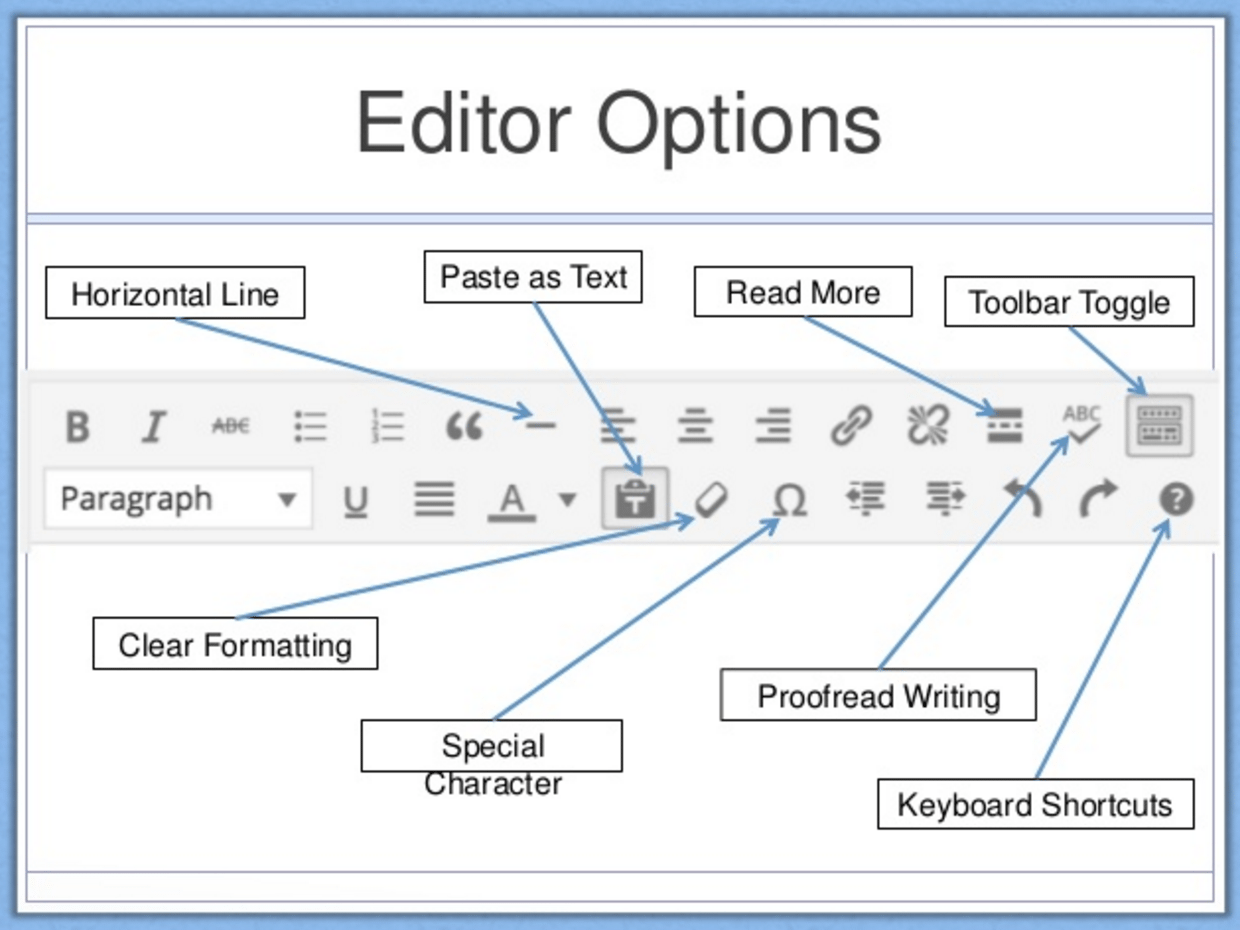
In addition, if you’re HTML-savvy you can make adjustments to your post within Text Editing mode. For instance, if you want to embed a video, this is where you’d paste the code.
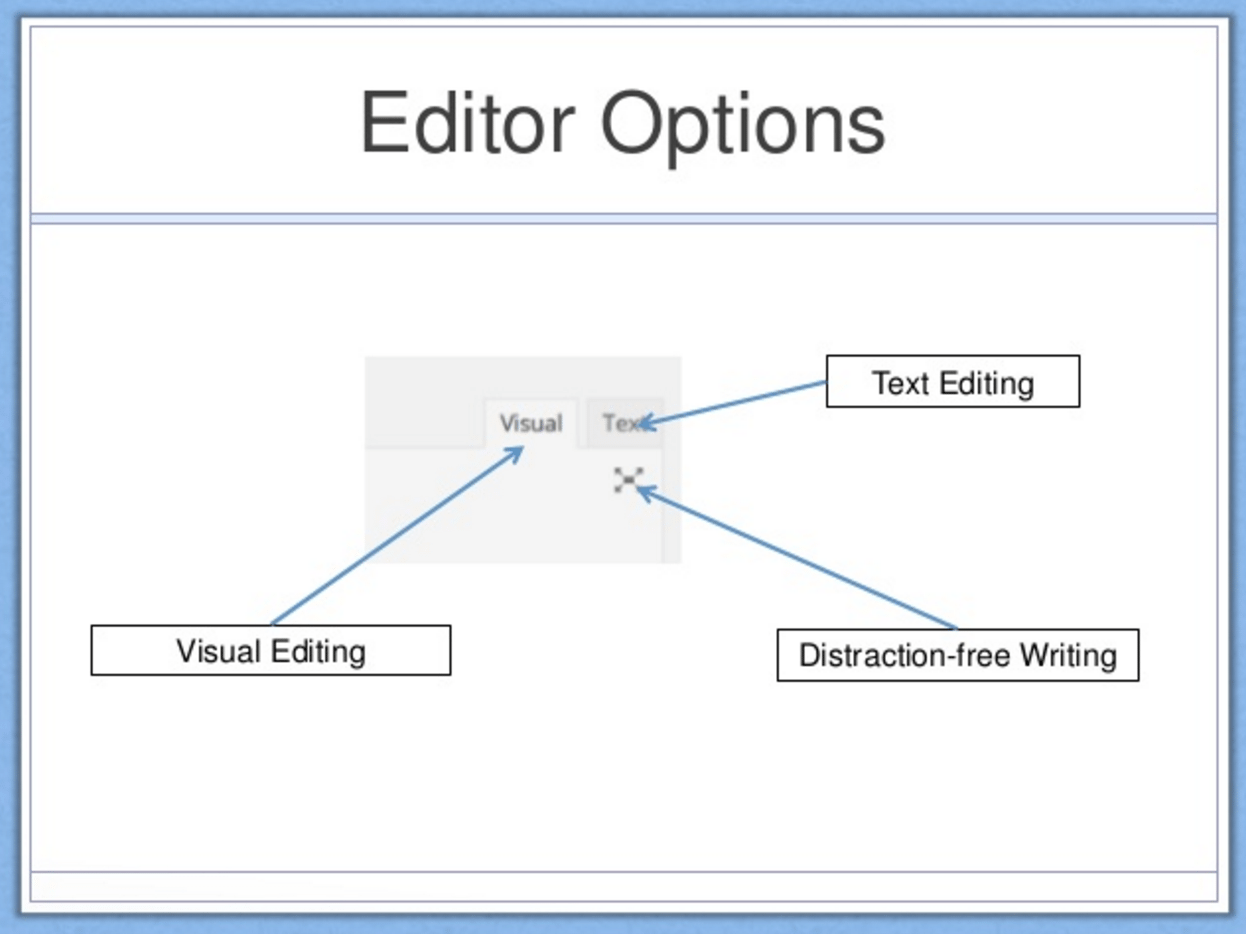
5. Quick Edit
In a rush to edit a post? While Quick Edit doesn’t necessarily let you edit the copy of a post, you can make changes to certain aspects, including Title, Slug, Date, Author, Categories, and so on.
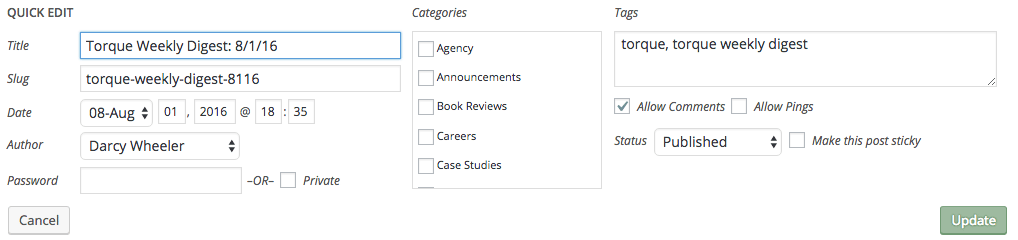
Using Quick Edit along with customized Screen Options will allow you to make mass edits to posts quicker.
6. “Hidden” secret options panel … take caution
You can access this secret spot by going to http://yoursite.com/wp-admin/options.php. But do take caution! Making changes here can get yourself in a lot of trouble. Only make changes if it’s a last resort.
7. Misc. shortcuts
Aside from accessing keyboard shortcuts within the post editor menu bar (see No.4), you can also type in certain shortcuts to magically turn them into a type of formatting.
Below are some shortcuts you can type into your Visual Editor. For instance, typing “##Heading2” will automatically create an H2 title. Just press enter after you type it and voilà!
Try it for yourself!
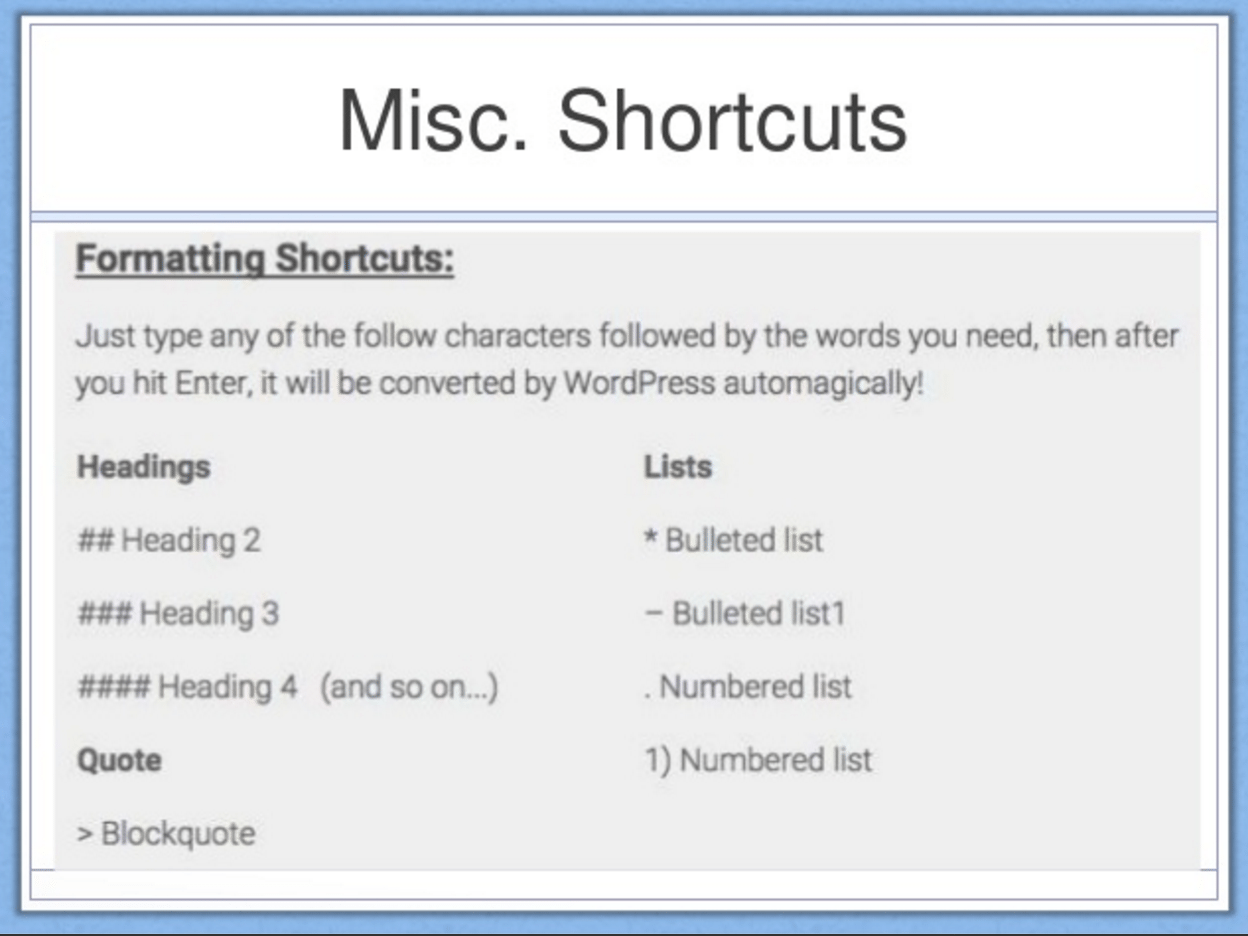
In addition, the shortcuts (entity names and numbers) below can be typed into your Text Editor to create the coinciding symbols / results.
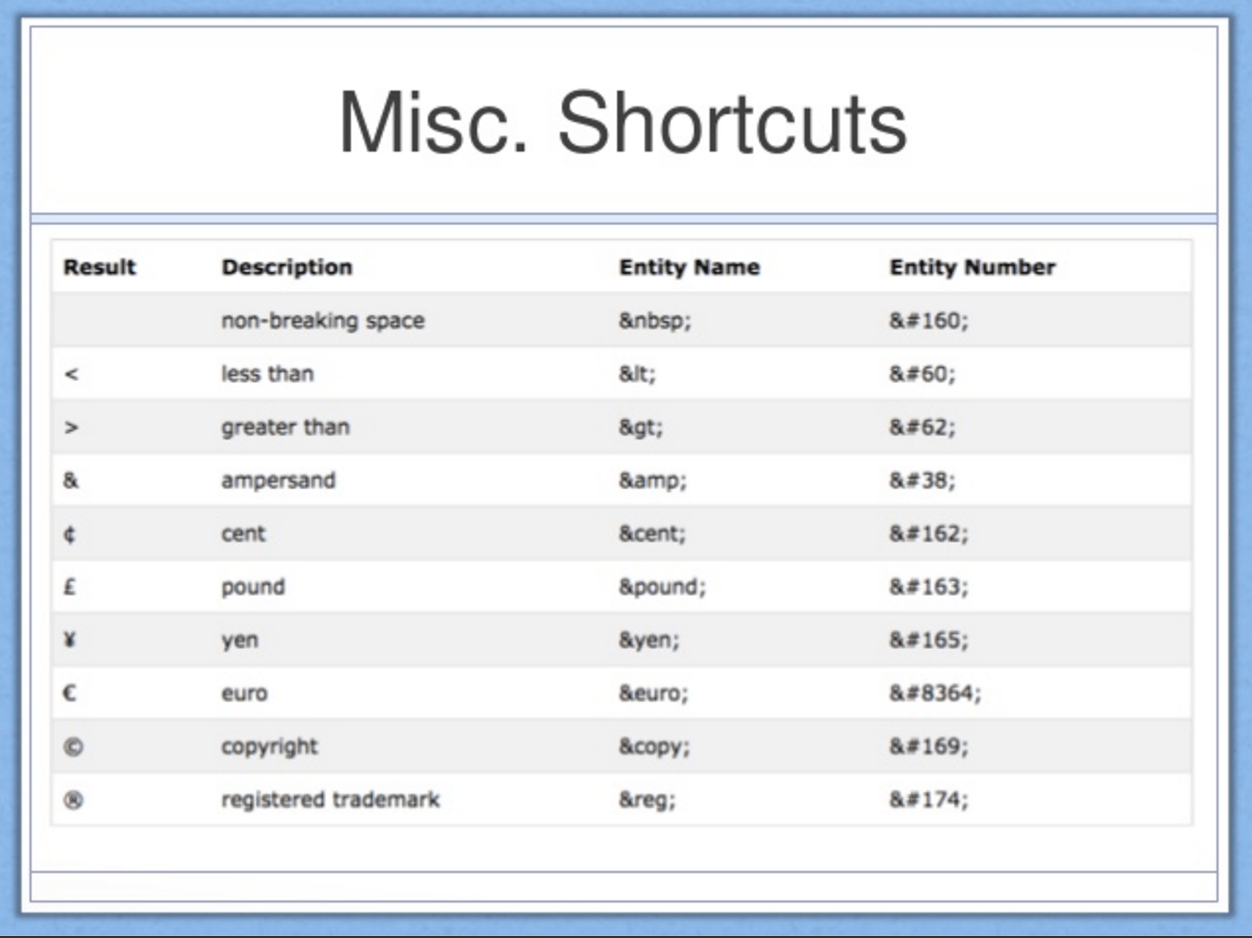
8. Favoriting Plugins
When logged into your WordPress.org account, you have the ability to favorite a plugin. This is especially useful as you’re researching plugins to install, but don’t necessarily want to install them yet (because installing all the plugins is never a good idea–it causes site bloat and potential security vulnerabilities).

If you see a plugin you might want to install, favorite it. That way you can do your research and install it later on if you do decide you want it installed. After you favorite a plugin, it’ll be added to your Favorites list with the Plugin admin page, as well as the Plugin Directory.
Conclusion
As you can see, many functionalities of WordPress aren’t apparent at first glance; knowing where they exist is the first step to expanding your skills as a WordPresser.
A special shout out goes to Michelle Ames, who presented these tips at #WCTO16. See her full slide deck here.
Want to know more hidden WordPress features? Read about these WordPress Hacks to take your WordPress knowledge to the next level.
thank you so much for sharing this hidden features.
Thanks for sharing..