User Portal Overview
The WP Engine User Portal is your central hub for managing your sites on WP Engine. You can find SFTP login details, access your database, create new sites and environments, view your account usage and billing, and much more from the User Portal.
The User Portal can be accessed by opening the following URL in your browser:
https://my.wpengine.com
To collapse the main navigation menu on the left, simply click Collapse Navigation, at the bottom of the menu.
To expand the navigation, click the bottommost arrow icon on the main navigation menu.
Sites
This is the first page you will be taken to when accessing the User Portal and is the primary hub where you can manage all your WordPress sites and environments. You can also access the sites page at the following URL:
https://my.wpengine.com/sites
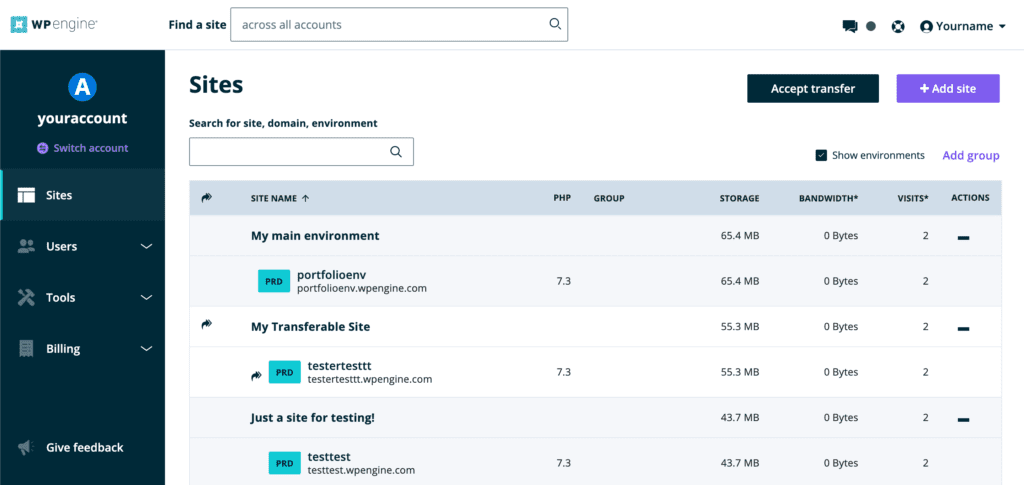
Search for site, domain, environment — Search through your account by Site, environment, or domain name.
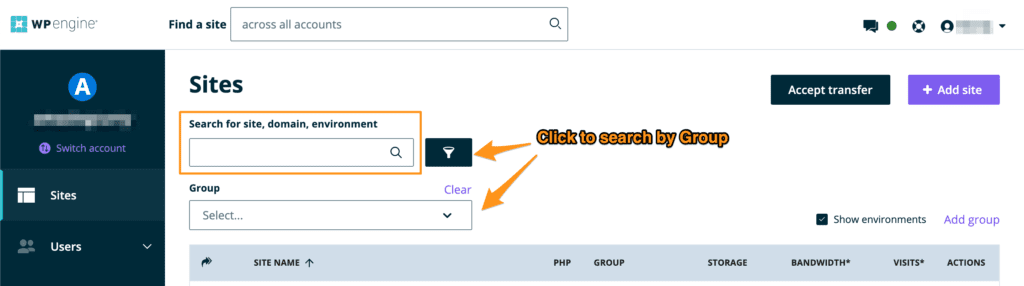
Find a site — To search through all of your WP Engine hosting accounts, use the search field at the top from any User Portal page. Search through your accounts by site, environment, and even domain name.

Filter — Click the filter icon to expand options to filter all environments on your account. Filter by environment (production, staging, development) or by group.
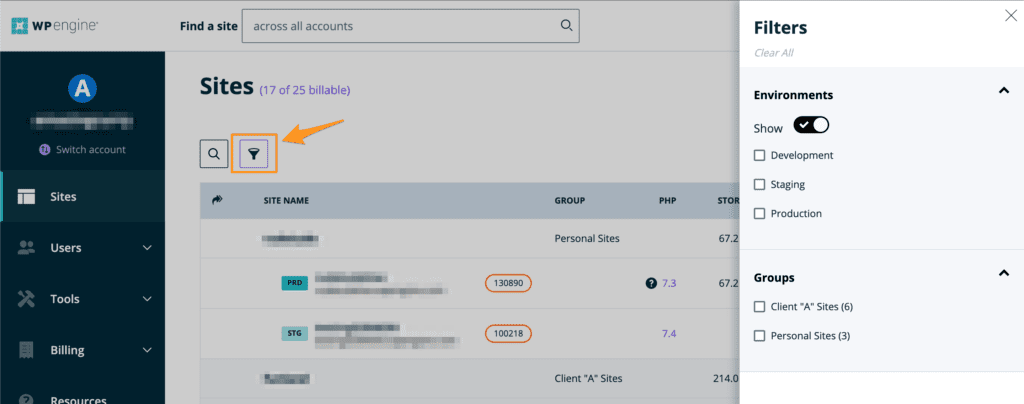
Accept transfer — Used to unlock or move a transferable site to your account. Read more about transferable sites.
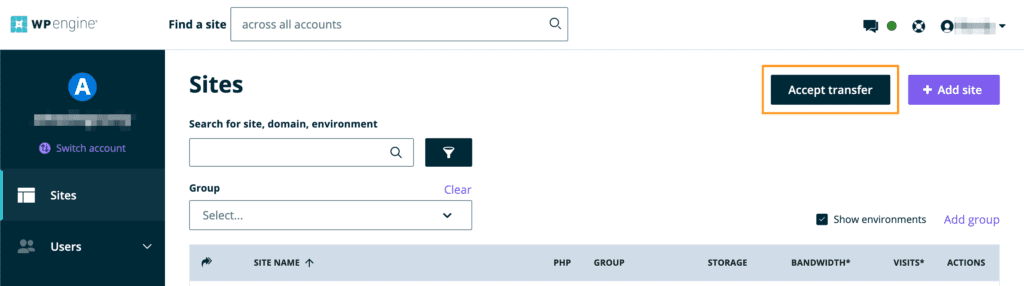
Add group — Create a group to organize your sites. For example, group by client or department, web property, project or status. This is a purely organizational option and a group can be changed or removed at any time without impacting any existing environments.
Click Add Group to create a group, delete a group or to add/remove environments from an existing group.
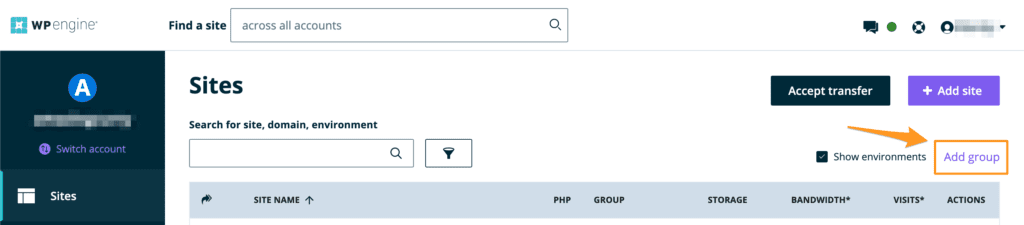
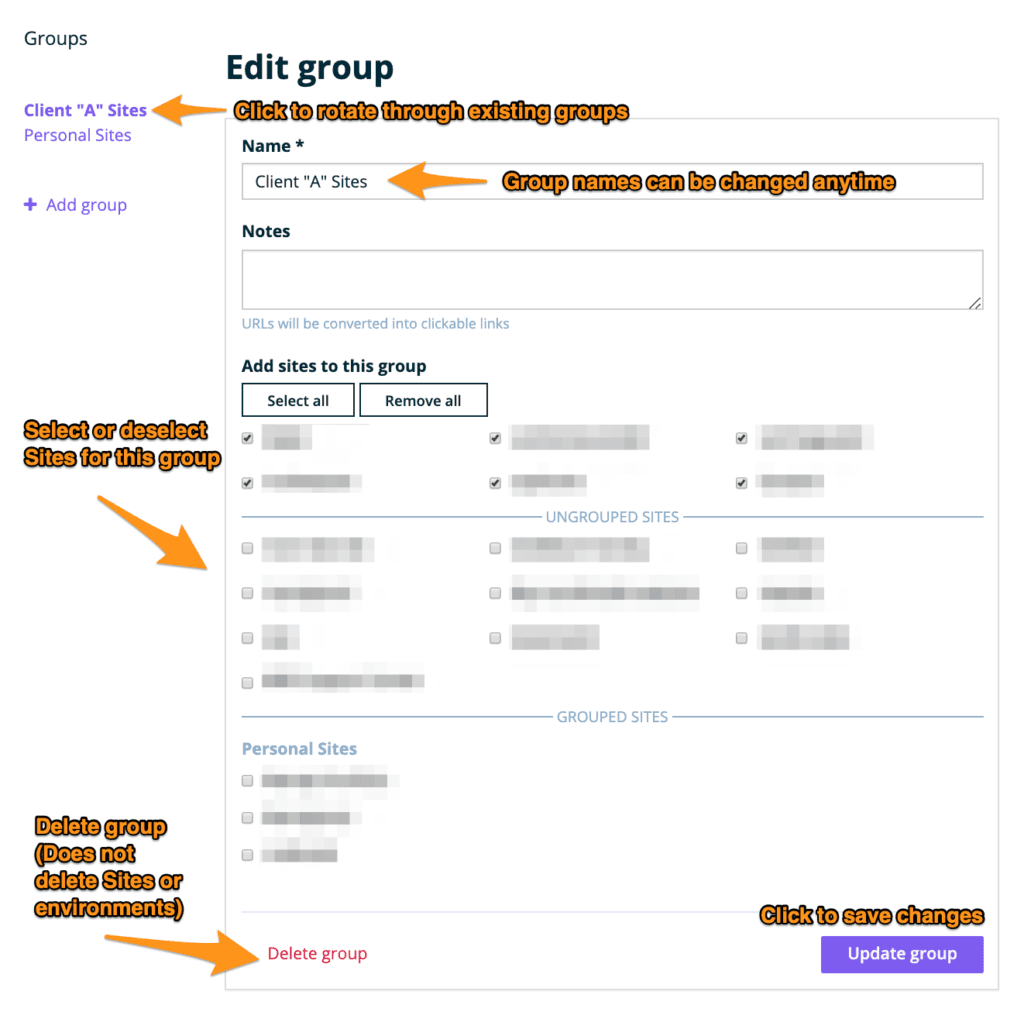
Sort — Clicking any of the following column titles will allows descending/ascending filtering of your sites and environments.
Site Name — By default, the site name is listed above any environments assigned to it (production, staging, development). A Site name can be changed at any time by clicking on the site name text. An environment Overview page can be opened and the hosting settings modified by clicking the unique environment name.
PRD, STG, or DEV — Each “site” can have up to three “environments”. Environments fulfill different roles and can be used how you see fit to suit your own workflow. These environment roles are production (PRD), staging (STG) and development (DEV). Each environment within your site has its own settings which can be managed when the environment name is clicked on. Read more about how to add and delete sites and environments.
Visits, Bandwidth and Storage — Usage of environment. These totals are only updated once weekly. Bandwidth and Visits are 30 day averages.
Quick Actions — Currently this feature is in a beta rollout. It may not yet be visible for your account.

Click the 3 dot menu to the right of any environment to see the following options:
- Backup — Creates a backup checkpoint
- Purge Cache —Purges server caches
- Seamless login — Log into the wp-admin of the environment
- Delete environment — Delete and remove all data for the selected environment
Atlas
This section allows you to manage your headless WordPress applications through our Atlas platform. If you do not have an account with the Atlas platform, you will not see this tab.
To lean more about headless WordPress with Atlas, see our guide.
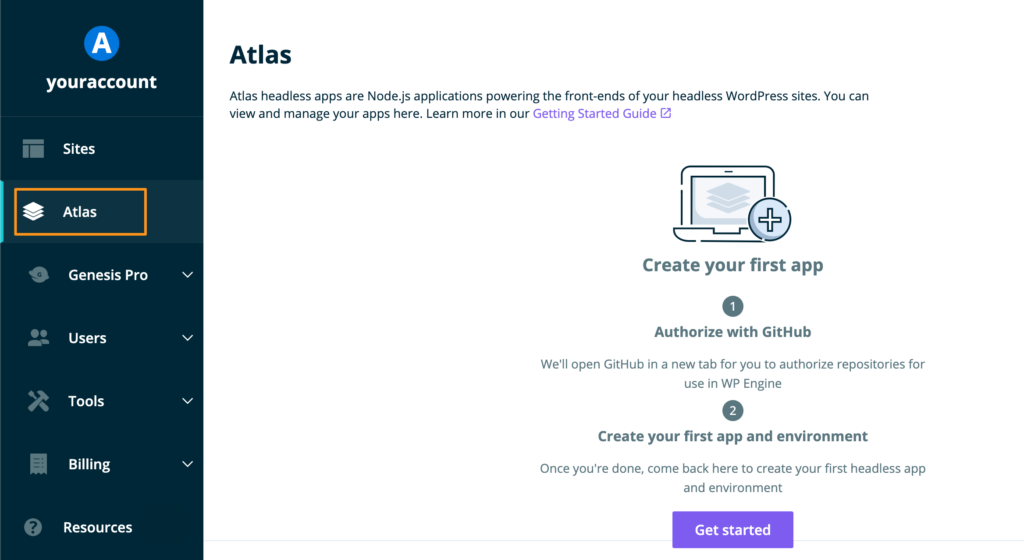
eCommerce
This tab allows access to the features of our eCommerce Solutions. To learn more about these features, see our eCommerce Solution Overview article.
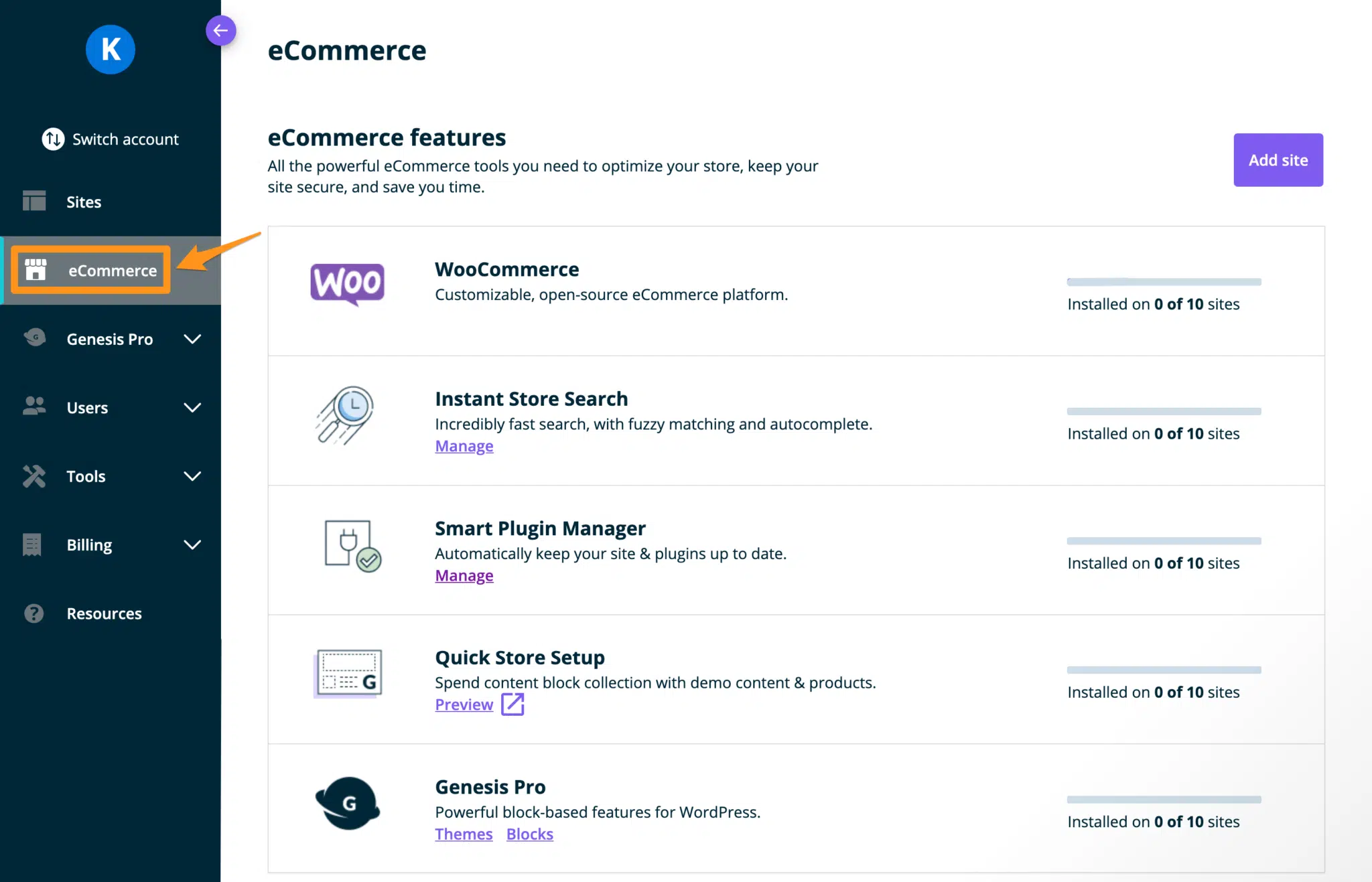
Genesis Pro
Within this tab you will find all your Genesis theme features.
Themes — Genesis Framework and StudioPress theme downloads and documentation. Getting started with Genesis and StudioPress.
Blocks — Genesis Blocks Pro enables you to create effective content faster with powerful block-based features for WordPress. From this page you can enable and disable Genesis Pro on your sites. Learn more.
Custom Blocks — Genesis Custom Blocks Pro allows you to create custom and reusable blocks for WordPress. From this page you can enable and disable Genesis Custom Blocks Pro on your sites. Learn more.
Users
Account Users — Users who have access to sites on this hosting account. Learn more about adding, editing and removing users as well as user roles.
Technical Contacts — This contact is not necessarily an actual Account User. This information will be contacted about WordPress updates, security notifications, and other technical concerns. Read more about Technical Contacts.
Activity Log — Information regarding changes that have occurred in the User Portal, what changes were made and by which user. Information on what this log contains and how to use it can be found here.
Tools
Local — Find downloads and information about the Local development tool. Learn more about Local.
Global Edge Security — Manage environments configured to use GES, WP Engine’s high-performance advanced security solution partnered with Cloudflare. Read more about Global Edge Security.
Page Performance — Page level performance tests, right from your User Portal. Using the Page Performance tool.
Smart Plugin Manager — Never miss a crucial plugin update again. SPM keeps your plugins updated, takes backup checkpoints and runs visual checks to ensure your site is always updated. Learn more about Smart Plugin Manager.
Elasticsearch (Beta) — If you are participating in the Elasticsearch beta program, you can manage Elasticsearch here.
Billing
Only users granted Owner or Billing level access to this hosting account can view these pages.
Invoice — Locate invoices, plan renewal date and other pertinent hosting account information. Read more about the Invoice page.
Modify Plan — Change your hosting plan type or include addons with your hosting plan. Learn how to change your plan.
Plan Usage (Beta) — See your hosting plan usage at a glance and by environment. Learn more about the Plan Usage page.
Additional Menu Items
Pin — Your Support PIN is required for security verification reasons when contacting Support for assistance. Learn more about your Support PIN and why we use it.
Live Chat — Connects you to a live Support agent over chat. Support is available to help 24×7, including weekends and holidays. Learn all about WP Engine Support.
Support 24/7 — Search the Support Center article database, view open tickets or contact award-winning Support directly. Learn all about WP Engine Support.
Hi, [your name] — Located at the top right corner, this section allows you to manage your user account as well as account-wide hosting and management features.
My Profile — Manage your personal account for WP Engine.
- Set up Multi-Factor Authentication for the User Portal
- Add SSH keys
- Enable WP Engine API access
- Seamless login to WordPress
Logout — Click to log out of the User Portal on the current device.
Overview Page
While on the sites page, click the name of an environment. The next page to load is the Overview page for this environment. From this page many tasks are performed that are specific to the environment that you’ve selected.
A direct link to this page will depend on the environment name:
https://my.wpengine.com/installs/environmentname
For example, if the environment is found at lovelylilprd.wpengine.com you could use the following URL to open the Overview page: https://my.wpengine.com/installs/lovelylilprd
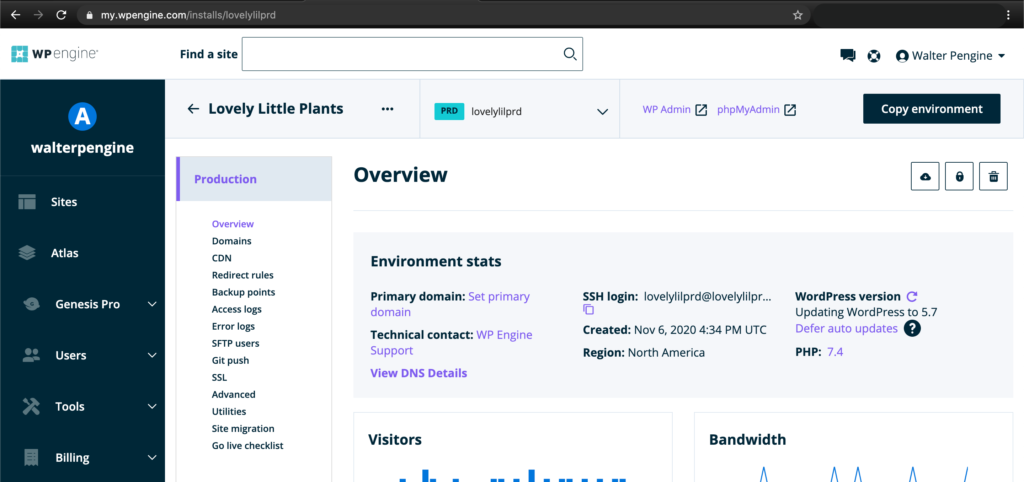
This is the navigation menu located on your Site Overview page, to the right of the Main Navigation menu. Any changes to items with this secondary menu will impact only the environment name that is displayed at the top of the page.
Domains — Production only. Shows all domains added to this environment. Read More.
CDN — Enable or disable the content delivery network for a domain. Read more.
Redirect rules — Add or remove 301 and 302 redirect rules. Read more.
Backup points — Create, restore and download backup checkpoints. Read more.
Access logs — Shows raw visitor information for the last 24 hours, such as user agent and IP.
Error logs — Shows the last 24 hours of Apache PHP error logs, used for troubleshooting. Read more.
SFTP users — Create and manage users for accessing the website’s filesystem. Read more.
Git push — Add and manage git developers that have access to your install. Read more.
SSL — Add SSL certificates to your domains. Production only. Read more.
Utilities — Enable or disable Password Protection, purge your website’s cache, reset file permissions, enable or disable Object Cache, and enable or disable Multisite.
Site migration — Shows steps for migrating with our Automated Migration plugin and generates SFTP credentials for use with the plugin. Also offers a manual migration checklist.
Go Live Checklist — Your quick reference for mandatory and recommended steps when taking a website live. Learn more about the checklist.
phpMyAdmin — Opens a new tab and a direct link to phpMyAdmin for easy access to your database. In phpMyAdmin you can import and export your database and run queries.
WordPress Admin — Opens a new tab and logs into your website’s WordPress Admin Dashboard, located at yourdomain.com/wp-admin/ or environmentname.wpengine.com/wp-admin/ . Read more about Seamless login.
Environment Stats
DNS Information — Your site’s currently applied Primary Domain, as well as CNAME and IP , both of which may be used for configuring your DNS.
Technical Contact — The contact our team will reach out to should there be any issues.
SSH Login — If your account supports it, SSH login information for connecting is located here.
WordPress Version — This section lists the WordPress version your environment is currently on. You can select the Defer the next update checkbox if you would like to only receive Security/Maintenance WordPress updates.
Visitors — Displays a rolling 30 day average and a rolling 30 day total for the amount of visitors to this environment.
Bandwidth — Displays a rolling 30 day average and a rolling 30 day total for the amount of bandwidth used by visitors downloading your environment.
Storage — Displays the total amount of disk space the specific environment is currently using. NOTE: Local storage is not a live total, this amount is updated once weekly. For reducing local storage, we recommend configuring LargeFS.
Usage CSV — Downloads a CSV listing daily usage stats for objects served, data served via CDN, server processing hours, and dynamic hits to the server.
Delete Environment — Select this to delete the current environment you are viewing. Confirmation will display before removal. This does not impact any other environments within the Site.
Copy Environment
This button allows you to copy content between environments. For example, if you’ve developed content on your development environment and are ready to push it up to production.
If this button is greyed out and unclickable then you have no yet added a second environment that can be copied to/from. Learn how to add a new environment to a site here.
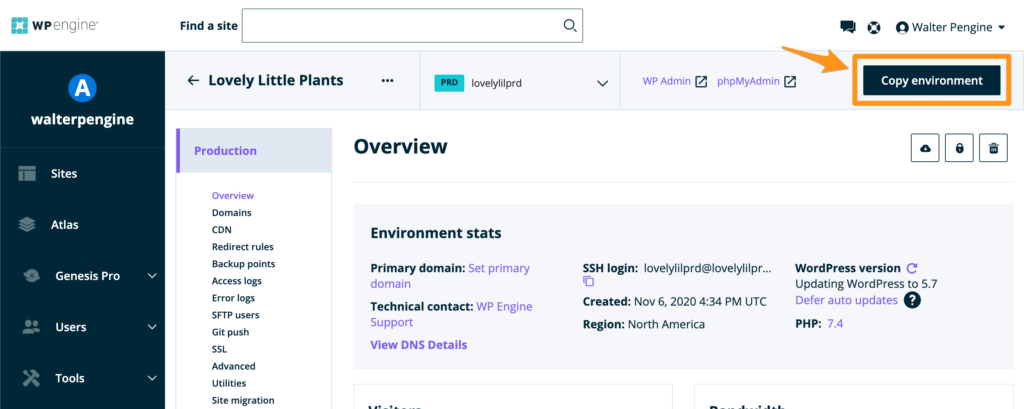
See our article, Using the Copy Environment Tool, for more information.
Dashboard
This page is accessible if you click on the WP Engine logo, at the top left or at the following link:
https://my.wpengine.com/dashboard
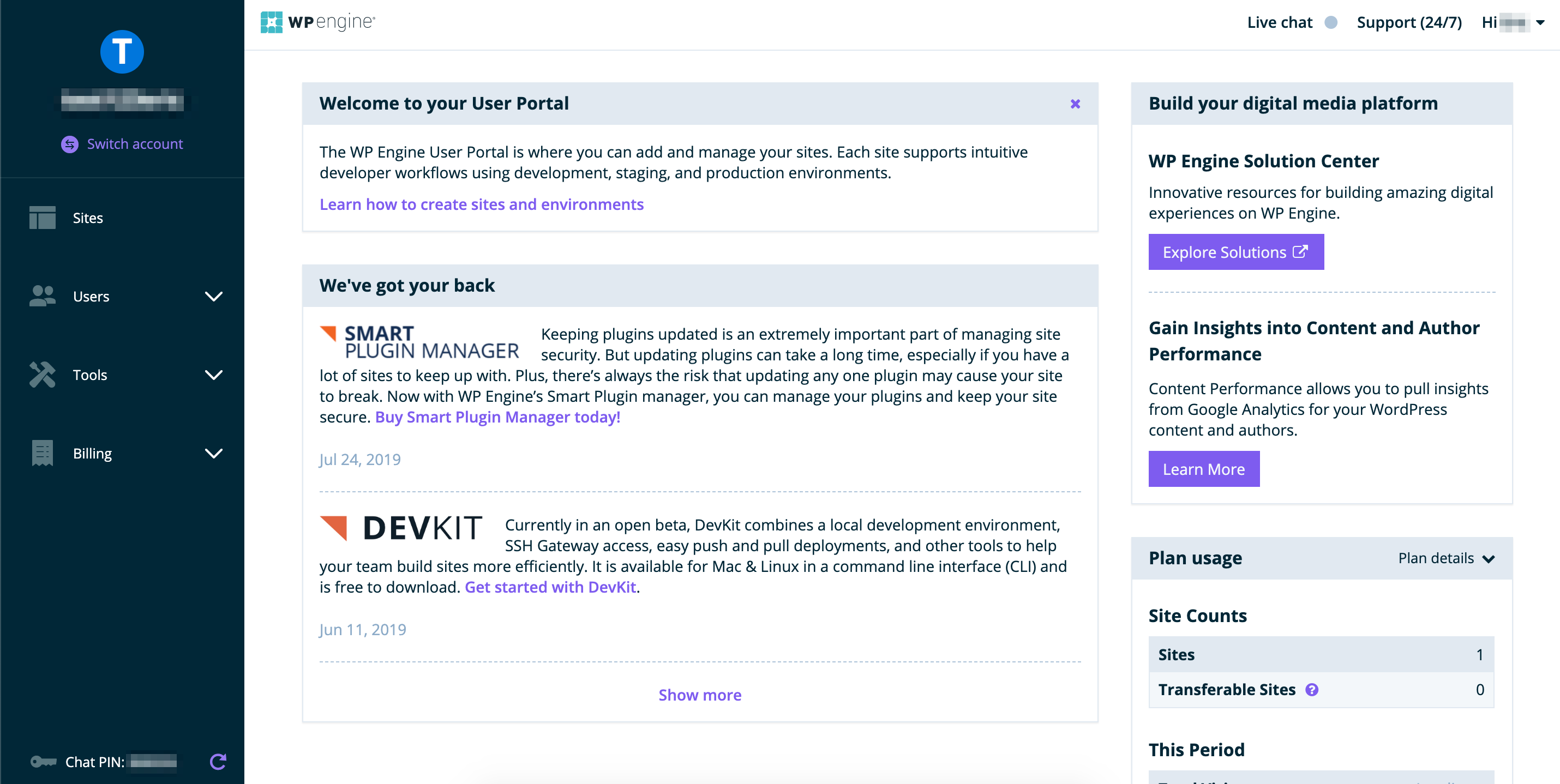
Plan Usage – This section outlines your plan limits, and how your sites are tracking for the current billing period. You will see:
- Projected number of visits based on the daily average of visits all of your sites are receiving.
- Monthly reports from the last two months. These reports outline all visits to all sites within your WP Engine account for the selected time period. You’ll find monthly summaries of the top static and dynamic requests, browser user agents, and bot traffic.
System Status – Here you can find live updates relating to the WP Engine platform. Be sure to subscribe to the WP Engine Status page for maintenance and downtime reports.
We’ve Got Your Back – In this section you will find helpful articles to help you navigate your User Portal and your Sites. We also include new innovations in this section, so you can learn about new features and products.
NEXT STEP: Managing users in the User Portal
