Getting Started with WP Engine
Building a new site can seem like a daunting task. In this article we will walk through the easy steps to build and launch a brand new site on the WP Engine platform.
Add a Site
A “site” refers to the group of 3 “environments”; production, staging and development. Each environment is a completely independent installation of WordPress. Copying between these environments is also easy through the User Portal and uses our backup system.
- Log into the User Portal
- Click Add Site

- Select how this site will be used:
- (Most common) This site is mine; it will count towards my site allowance.
- This site is transferable; You’ll be transferring the site to a client or collaborator.
- Choose a site creation option or template:
- Start with a blank site A fresh installation of default WordPress with a Genesis Pro theme installed
- Copy an existing environment to a new site Make a copy an existing environment on your account to a new environment within this site
- Move an existing environment to a new site Relocates an environment from another site to this new site
- Click Next
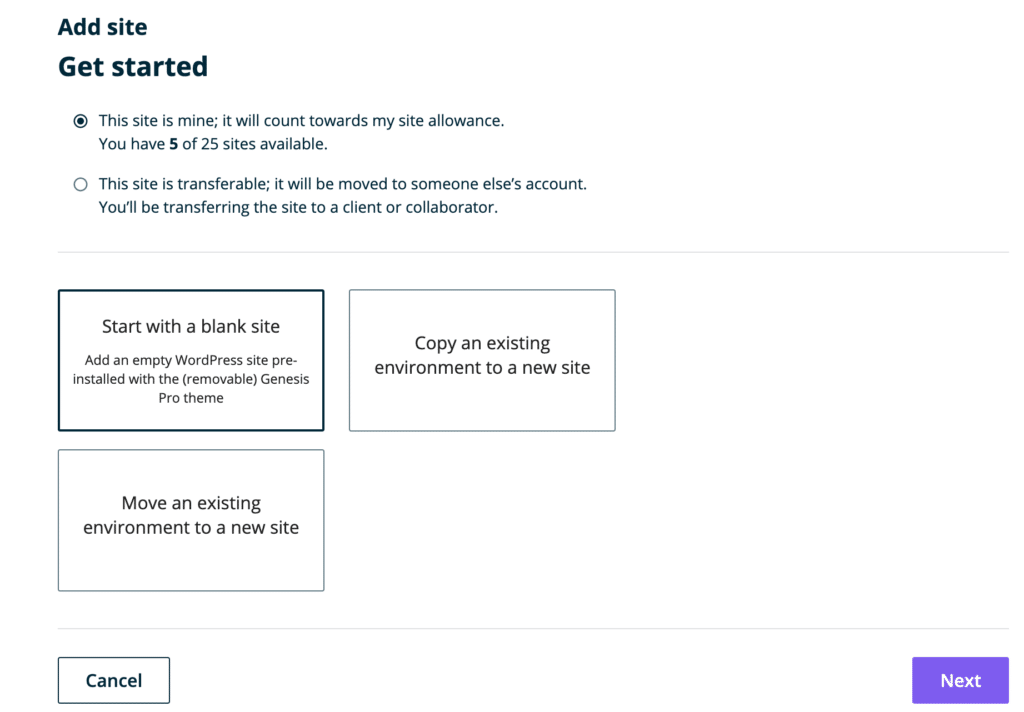
- Fill in a Site name
- This name can be changed later
- Fill in an Environment name
- This is the first environment that will be created with the new site. The name must be unique and cannot have been used before.
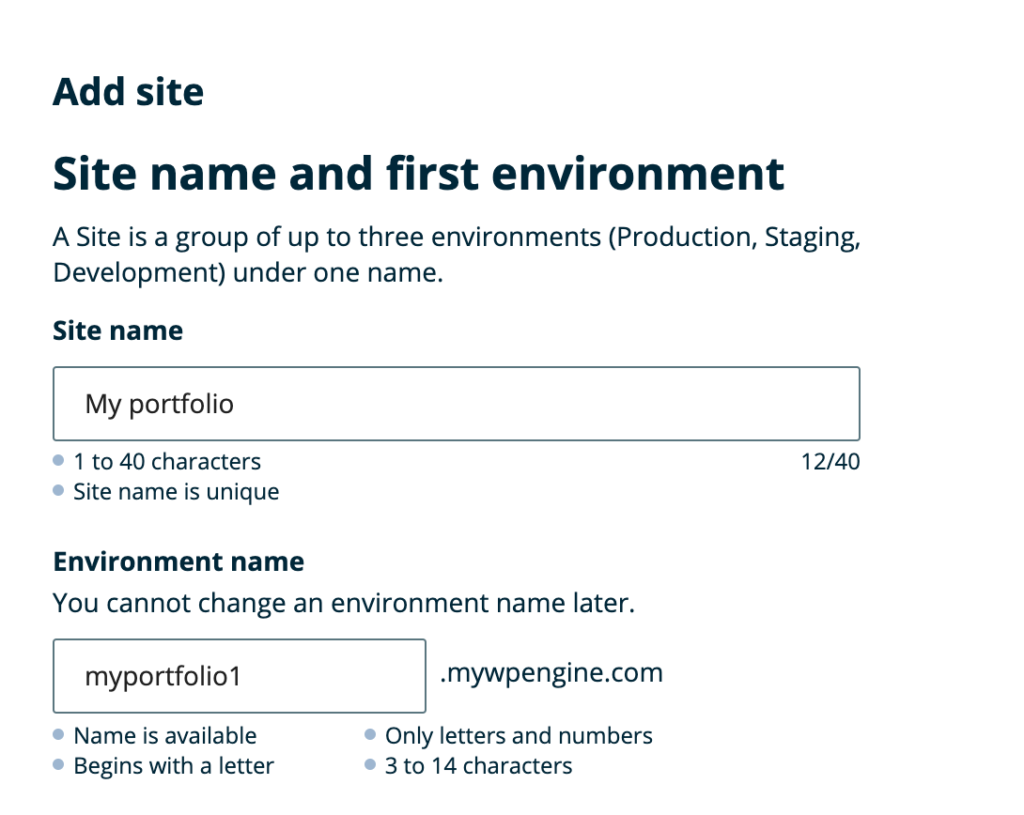
- Select the Environment type for this new environment
- Production — Intended to be taken live on a custom domain
- Staging — Intended for testing updates or debugging errors
- Development — Intended for building and development
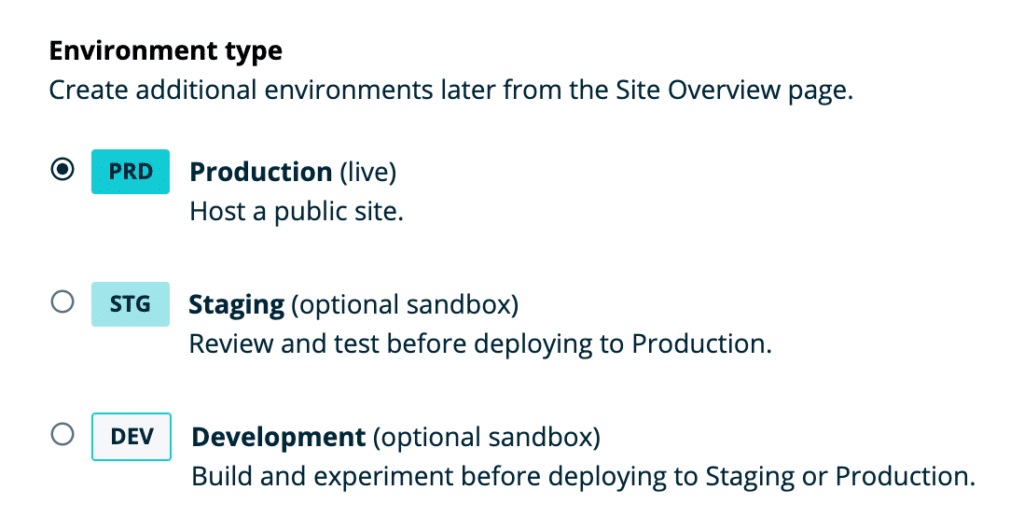
- (Optional) Automatic Plugin Updates. This section allows you to install Smart Plugin Manager on the website if you have purchased this add-on.

- (Optional) Add the site to a group. For organization purposes only, the site can be grouped with similar sites on your account. Information on groups can be found here.

- Click Add Site
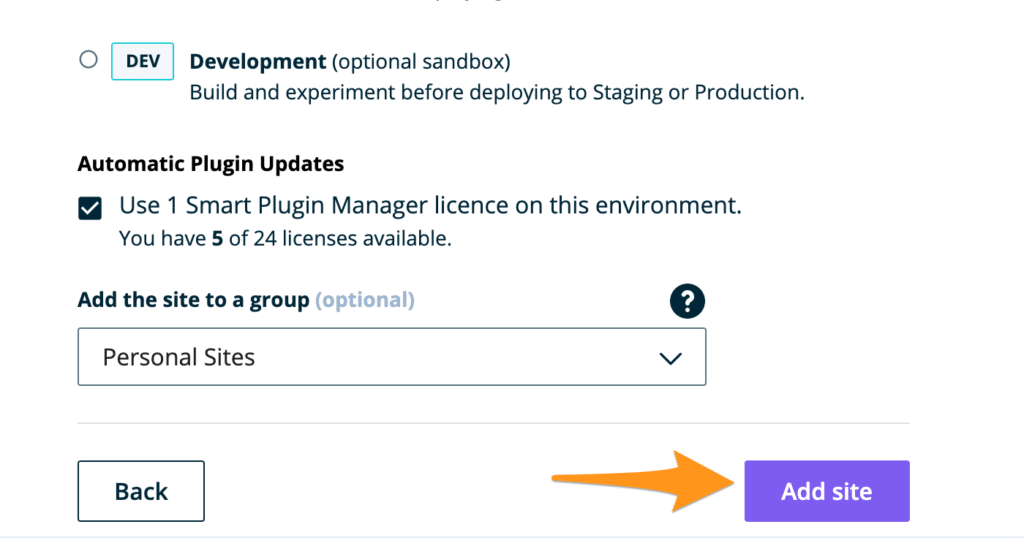
Login to the New Environment
After creating an environment, you will receive an email to complete the setup of your admin level user. This first user is assigned to the email address of the Billing level owner of the hosting account. The first admin user has the same name as the environment.
EX: If you named your new environment “jerrysapples” then your first admin username is also “jerrysapples”.
NOTE: If you created the site as a copy, the users will be brought over as-is from the backup point selected.
If you do not receive the email to setup your admin user, there are several options:
- Reset your login using the password reset form on the new Environment
- Reset your login from the database
- Add a new user to the database
Choose a Theme
If you created a new website with the blank website template you’ll nice when you log into your website that you are using a Genesis Pro theme. These themes are designed to be quick and optimized, while also being beautiful and customizable. This is where your creativity can really shine!
At WP Engine we offer the powerful Genesis Framework and 10 premium StudioPress themes for free, right in your User Portal. Learn more about StudioPress themes in our guide.
Need more help designing your website? Our many agency partners would love to help you out. Check out a directory listing of our Agency Partners.
Add Content
Once you’ve decided on the overall appearance of your website, it’s time to add some substance.
- From the wp admin dashboard menu, select either Pages or Posts
- Pages — Content that will always be relevant and should in the navigation menu of your website, such as About us, Pricing, Menu pages
- Posts — More topical and current content, such as an announcement for a new restaurant location or a recipe
- Select Add New
- Add a title, content, media and anything else you may want to display
- Click Publish
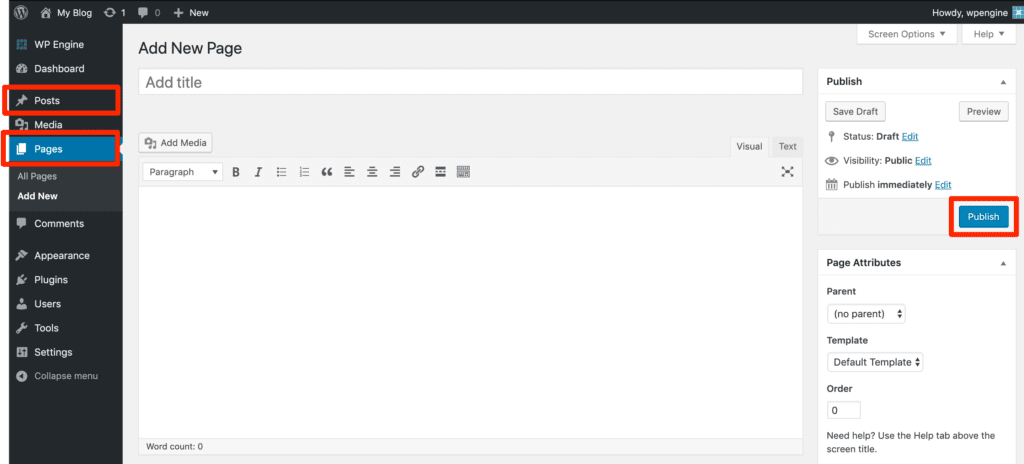
Add Plugins
Plugins can help add special functions (like a contact form or social icons), change default WordPress functionality (add custom post types or special user roles), or change the appearance (add more menu fields, or add custom fields to your editor page).
There are thousands of plugins available to help you get the job done and we highly advise reading reviews and ratings to ensure the plugin you’ve chosen is of good quality.
To add plugins:
- From your wp admin dashboard, click Plugins
- Click Add New
- Search for the plugins you would like to add
- Click Install Now
- Click Activate
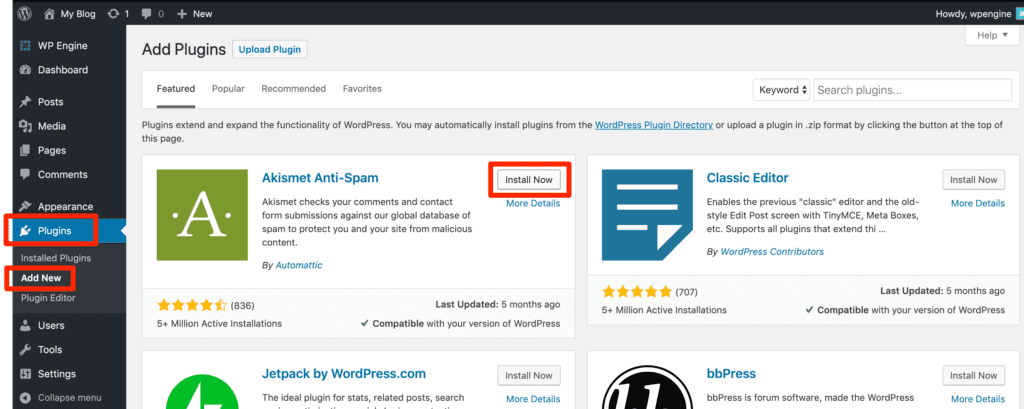
Some of the most popular plugins include (links open externally):
- HubSpot All-in-One Marketing – Capture leads using HubSpot tools like forms, pop-ups, and live chat all built on top of a free contact management platform (CRM)
- WordPress SEO by Yoast – Add meta descriptions and increase readability on your posts
- Contact Form 7 – Create contact forms on your front-end
- Jetpack by WordPress.com – Connect to WordPress.com for stats, social sharing, and more
- WooCommerce – Creating eCommerce capabilities for WordPress websites
- Advanced Custom Fields – Creating custom editable fields on your editor pages
- Mailgun or Sendgrid – Sending email securely via API with WordPress
For a list of recommended plugins and services that work seamlessly with the WP Engine platform, check out the WP Engine Solution Center.
Be aware that some plugins are disallowed because they cause high load or are redundant of services already in place. Review our disallowed plugin list.
NOTE: Keeping your plugins up to date keeps your site secure. Read about the WP Engine Smart Plugin Manager.
Going Live
Once you have finished creating a website that meets all your needs, you will likely want to take the website “live” and start using your own custom domain.
There are three steps to take your website live:
Our full Going Live Guide will walk you through each step, including pointing DNS. Once these steps have been completed, you will have finished building and launching your website on the WP Engine platform!
Optional Follow-Up Steps
Now that your site is live, there are some additional options for further polishing your website.
Add an SSL
Adding an SSL with ensure all traffic on your site is server encrypted. This is especially important when visitors need to log in or enter credit card information. Best of all- an SSL is free!
Learn how to add an SSL and secure all pages with HTTPS.
It’s possible that adding an SSL can reveal content that hasn’t been properly secured with an SSL previously. Learn how to locate and correct mixed content.
Enable CDN
A CDN geographically distributes content from your website around the world. This allows your international visitors to quickly download large components for your site, because they are physically closer.
Learn how to enable CDN to serve assets from locations around the world.
Measure and Improve Page Speed
At WP Engine, we optimize the server to give your users a blazing fast experience. Keeping your content responding quickly may take some changes on your end.
Review our guide to identify and correct performance issues.
Optimize Images
Optimizing images is a great option for quickly improving your site’s load time and improving end user experience.
Learn best practices for optimizing images.
NEXT STEP: Check out the WP Engine Developer Guide for more tips and tricks on creating a WordPress website
