Get Started with Genesis Framework and StudioPress Themes
WP Engine offers the powerful and performant Genesis Framework and Premium StudioPress themes to all customers on our Startup, Growth, Scale, and Premium plans. Those still on legacy WP Engine plans will need to upgrade to one of our new plan types in order to take advantage of the premium themes and framework.
About Genesis and StudioPress
The Genesis Framework acts as the parent theme for StudioPress: it must be installed in order to use any StudioPress theme.
With your WP Engine hosting plan a plethora of Premium StudioPress themes are included at no additional cost. A full listing of themes can be found here, with new ones being added all the time!
The Genesis Framework will notify in the admin dashboard of your website when it requires an update. StudioPress themes are designed to be customized, so they do not require updates which could overwrite customizations. You will not see a notification in your WordPress admin when a StudioPress theme is available. If you wish to update your StudioPress theme, export any customizations first then treat the process as if you were installing an entirely new theme, then import back in any previous customizations.
Copy to Staging/Development
It is best to change themes in an environment where your live website users will not see the “under construction” phase! If your website is already live, w recommend you start by copying your live website to a Staging or Development environment.
If you do not have a Staging or Development environment, learn how to create a new environment here. You will have the option to easily create the new environment as a copy of production during this process.
If you already have a Staging or Development environment, simply use the Copy environment tool to make a freshly copied version.
Install Genesis Framework
The Genesis Framework acts as a “parent” theme to all the premium StudioPress themes, which means installation requires installing both the Genesis Framework and a StudioPress theme. Genesis does not have to be activated at any point.
- Log in to the User Portal
- Click Tools
- Click Themes
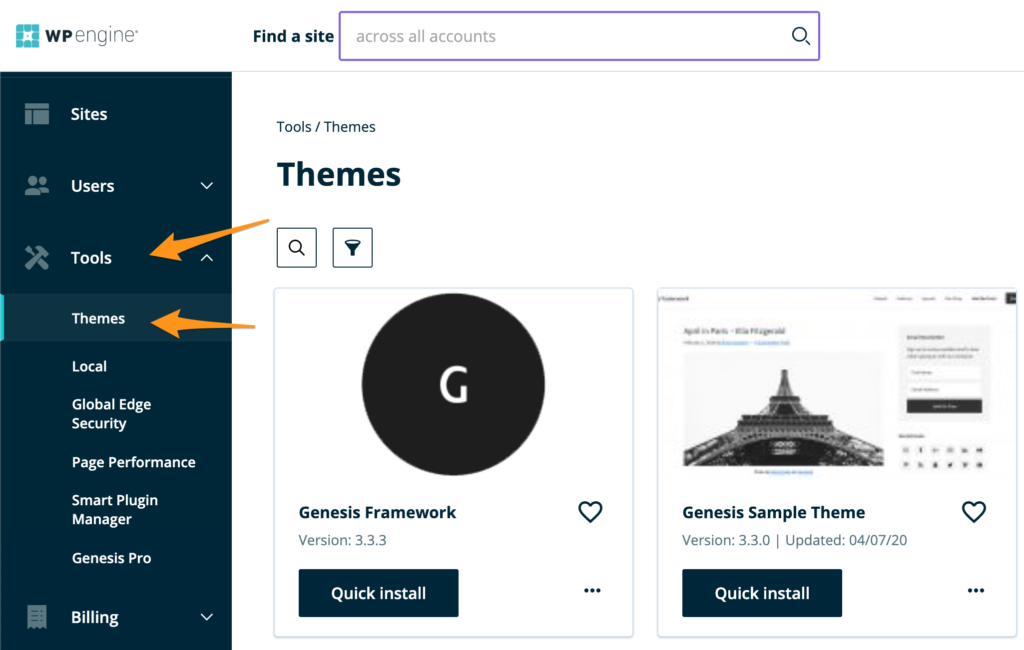
- Locate Genesis Framework and click Quick install
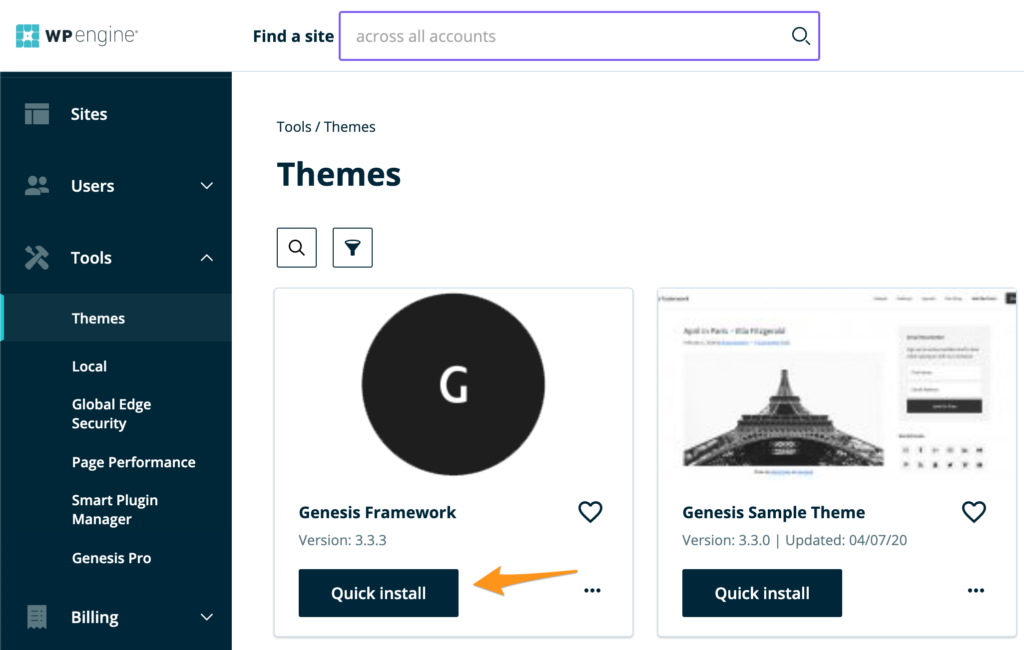
- Select an environment name from the pop up
- Click Install
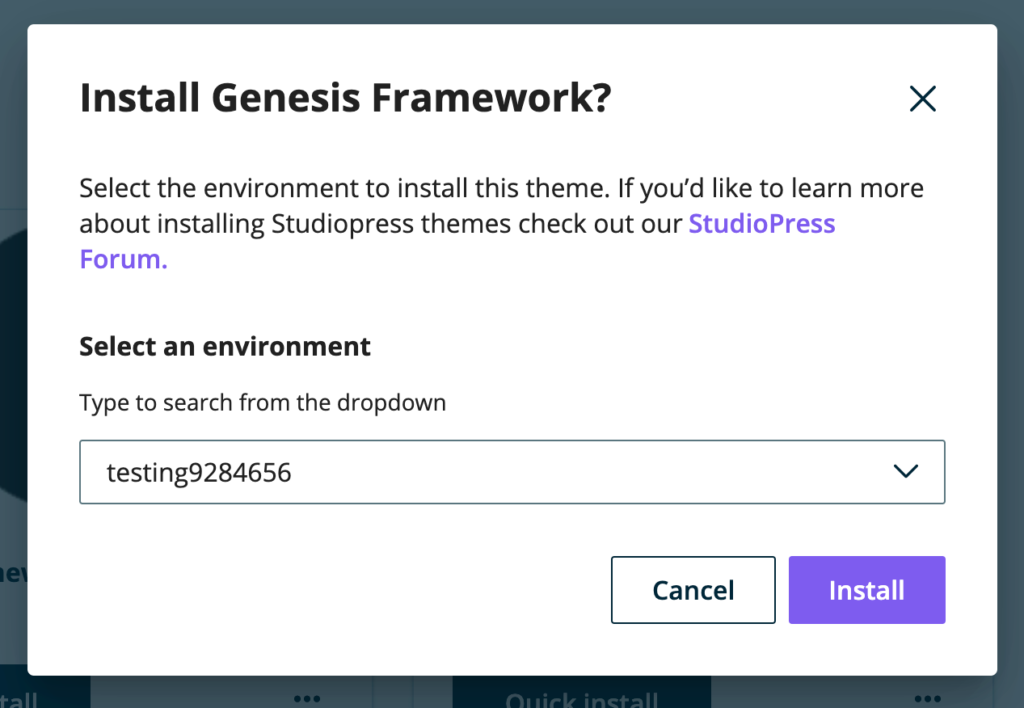
Install StudioPress Theme
After you have the Genesis Framework installed, you will want to select a StudioPress theme to use. You can find all of the available StudioPress themes and their demos here.
- Log in to the User Portal
- Click Tools
- Click Themes
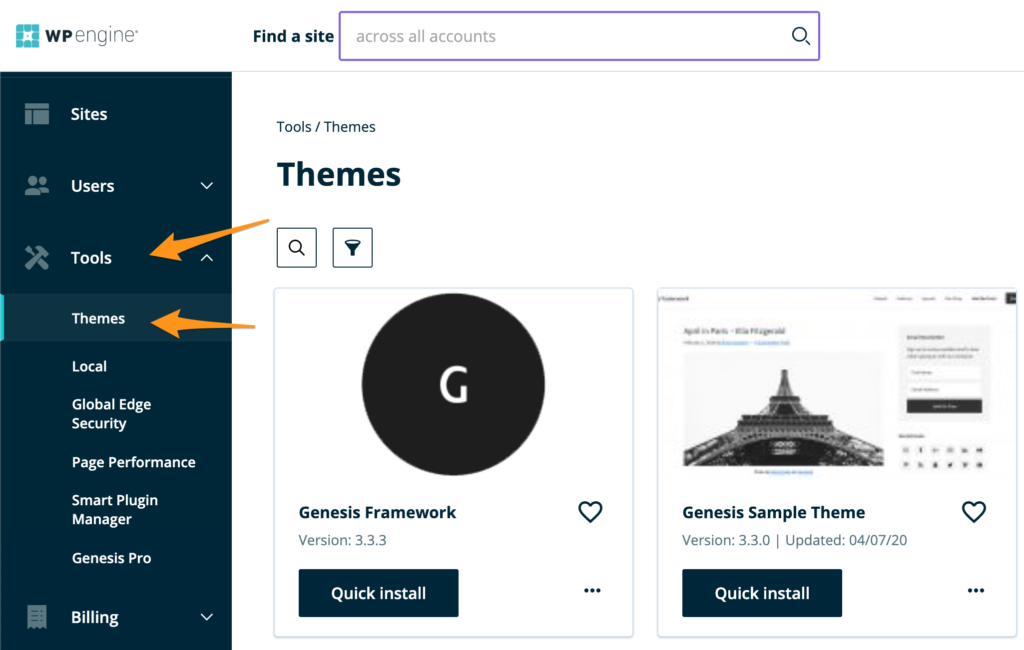
- Locate the theme name you would like to use
- Click Quick Install
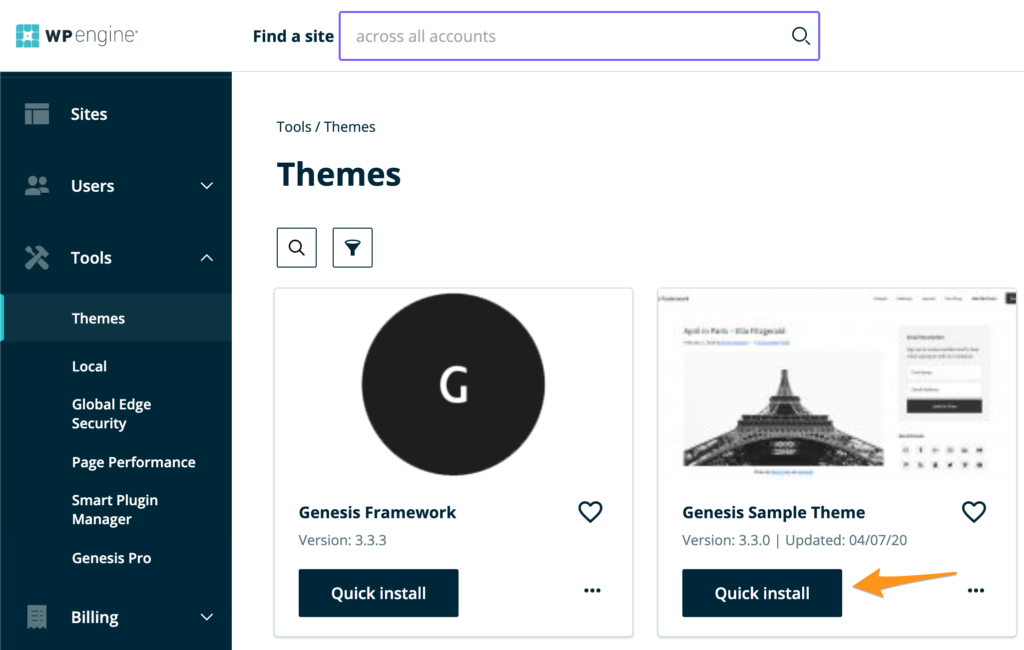
- Select the environment name from the pop up
- Click Install
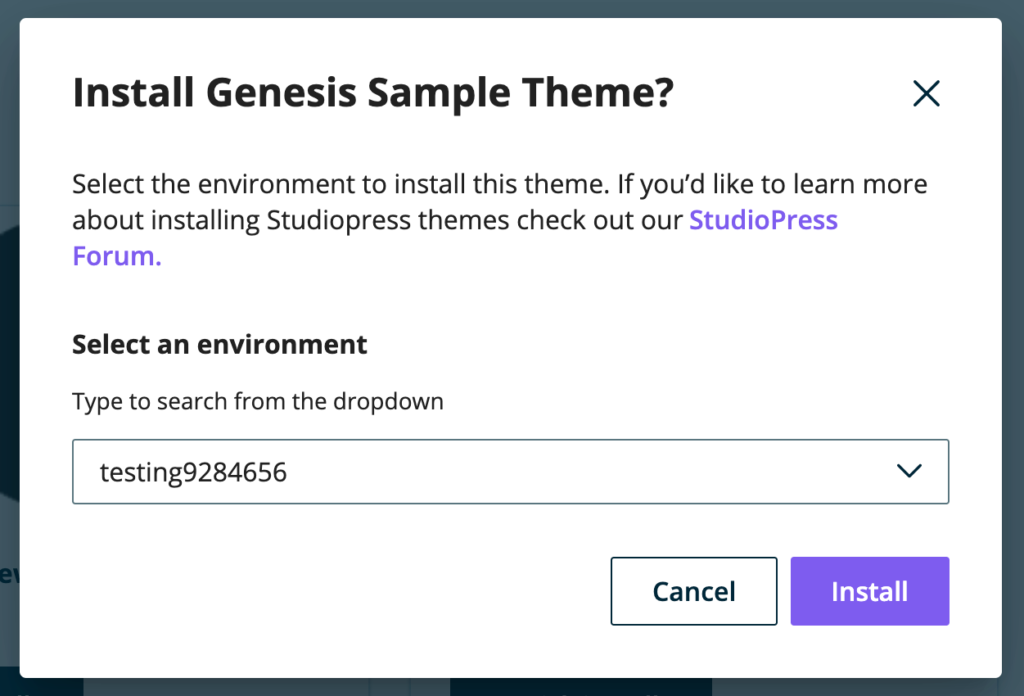
- Log in to the website’s wp-admin dashboard
- Select Appearance
- Click Themes
- Activate the StudioPress theme that you’ve just installed
Your next steps will take place in the WordPress Customizer, where you can customize the appearance and features of the website using Widgets.
Customize Site
Now that your theme is installed and active, you can customize the appearance using the Customizer, located at Appearance > Customize.
The Genesis Framework is built to use the Customizer fields like background images and colors, logos, Widgets, and Front page settings.
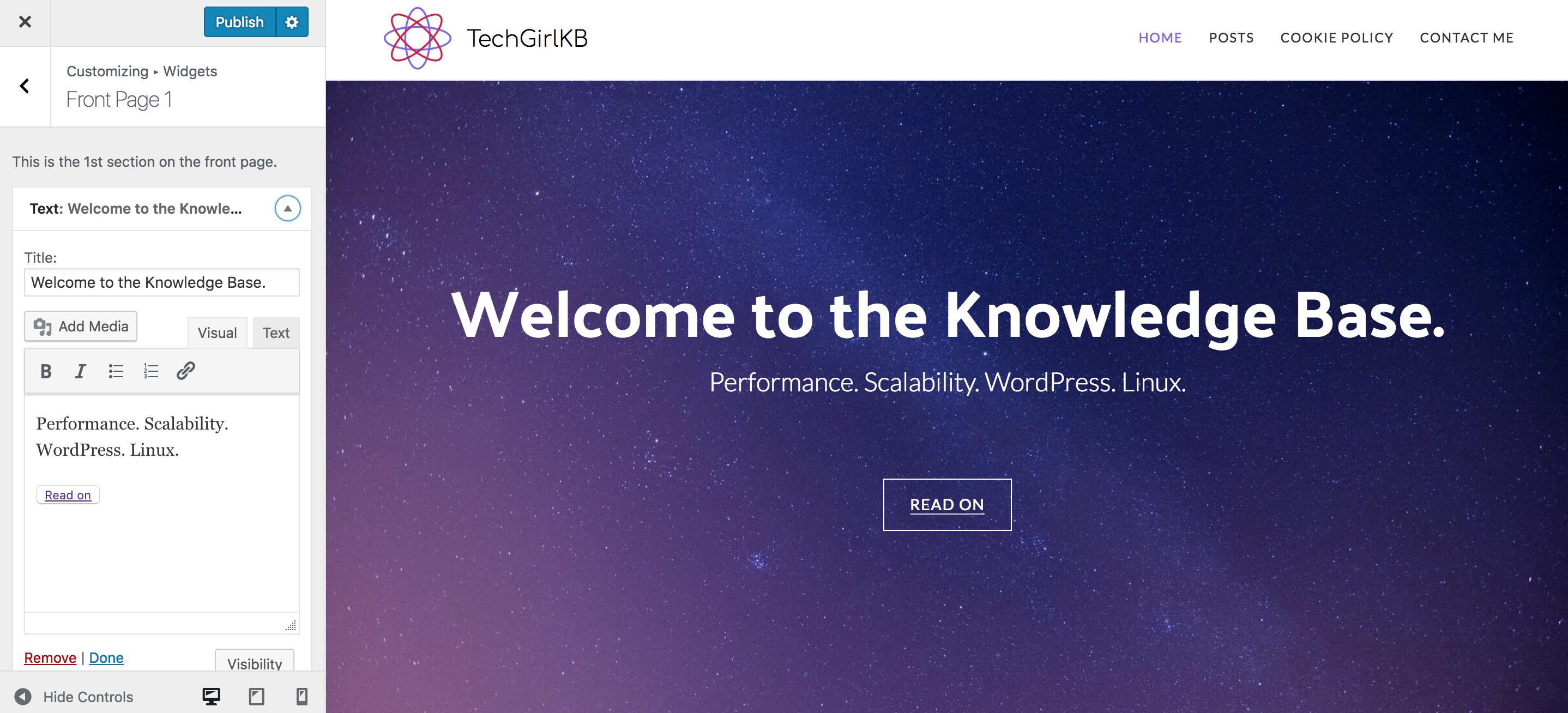
In the Themes section of your WP Engine User Portal, you will find links to your theme setup guide which explains which settings to configure to make your site look like the demo. Your setup guide will also include a link to a Sample Content XML file–this file can be imported to provide some content to use when building a new site.
This step can take anywhere from 30 minutes to a few hours to configure the settings as you desire. Themes based on the Genesis Framework do much of the appearance editing in the Customizer, meaning you may easily edit the appearance of your site without editing a single line of code!
You may also add a number of helpful plugins when creating a site with the Genesis Framework and a StudioPress theme. Below are the most commonly-used plugins that complement Genesis-based themes:
- Genesis Simple Edits
- Genesis Simple Hooks
- Genesis Simple Sidebars
- Genesis Simple FAQ
- Simple Social Icons (not Genesis-dependent)
You can find a number of plugins made by both StudioPress and the Genesis community to enhance your website in the WordPress plugin repository as well.
Copy to Production
Once you have finished customizing your site and ensuring your content looks right within your new theme, you can copy your changes over to your Production website. Start by making a backup of both environments in your WP Engine User Portal, then select your production environment.
Select Copy from in the top right corner, and choose the environment where you have been redesigning your website. Confirm you would like to copy, and select the backup you just created from the list. Here you will also be asked if you would like to include the database in your copy. If your production website has updated since you made the copy to staging/development (like adding users, orders, posts, etc.), you may not want to copy the database. Learn more about staging best practices. When you continue, your development or staging environment will be copied to your production website! You will receive an email when the copy completes.
Once you have completed the copy, your production site should then reflect the changes made in staging/development!
Resources
As you create or redesign your website, there are several resources available to you for help:
- Genesis for Beginners
- Genesis community forums
- Recommended Genesis developers
- Genesis community on Facebook
- Genesis slack channel
- StudioPress theme setup guides (User Portal)
Have questions? Contact Support via 24/7 Live Chat in your WP Engine User Portal (view scope of support for StudioPress)
NEXT STEP: Learn how to build a website with free Genesis Blocks
