Point Google Domains DNS to WP Engine
If you are using Google Domains DNS or as your registrar, this article will guide you in steps to find your DNS records in order to point your domain to WP Engine. Pointing your domain to WP Engine is a required step in going live with your website.
NOTE: Before taking these steps, be sure to add your domain in the WP Engine User Portal.
Step 1: Locate Your DNS Information in User Portal
The first step is to locate your CNAME and A Record in your WP Engine User Portal. You can find this information from the Overview page for your production environment.
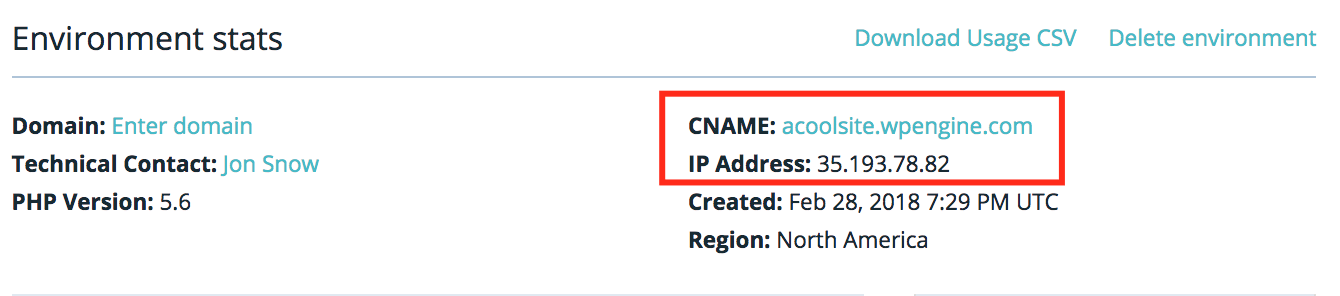
Keep this page open as you continue through the following steps for easy copying!
Step 2: Log into Google Domains
Now, log into Google Domains: https://domains.google.com/registrar
When you sign in you will see a list of any domains purchased through Google. Select “DNS” from the options next to the domain you wish to point to WP Engine.

You will now see a list of possible settings to configure. We will explain which settings to modify below.
Step 3: Update DNS
Now it is time to modify your DNS records at Google Domains to point to WP Engine. At this stage, you will need to choose one of two paths:
- Option A (preferred): point your nameservers to Cloudflare. If your site is migrated internally with WP Engine, DNS changes won’t be needed.
- Option B (still okay!): point your A record to WP Engine. This will work just fine, but you will need to update your DNS records if your website is ever migrated to a new server. This method keeps your Domain and DNS management at Google Domains.
Option A: Point Nameservers to Cloudflare
With this option, you will configure your DNS records at Cloudflare. First, open Cloudflare in a new tab. Click “Add Site” in the top right corner and enter your domain name when prompted.
While Cloudflare looks up your existing DNS records, you will have the option to select a plan. For the purposes of this article, we will be using the free plan.
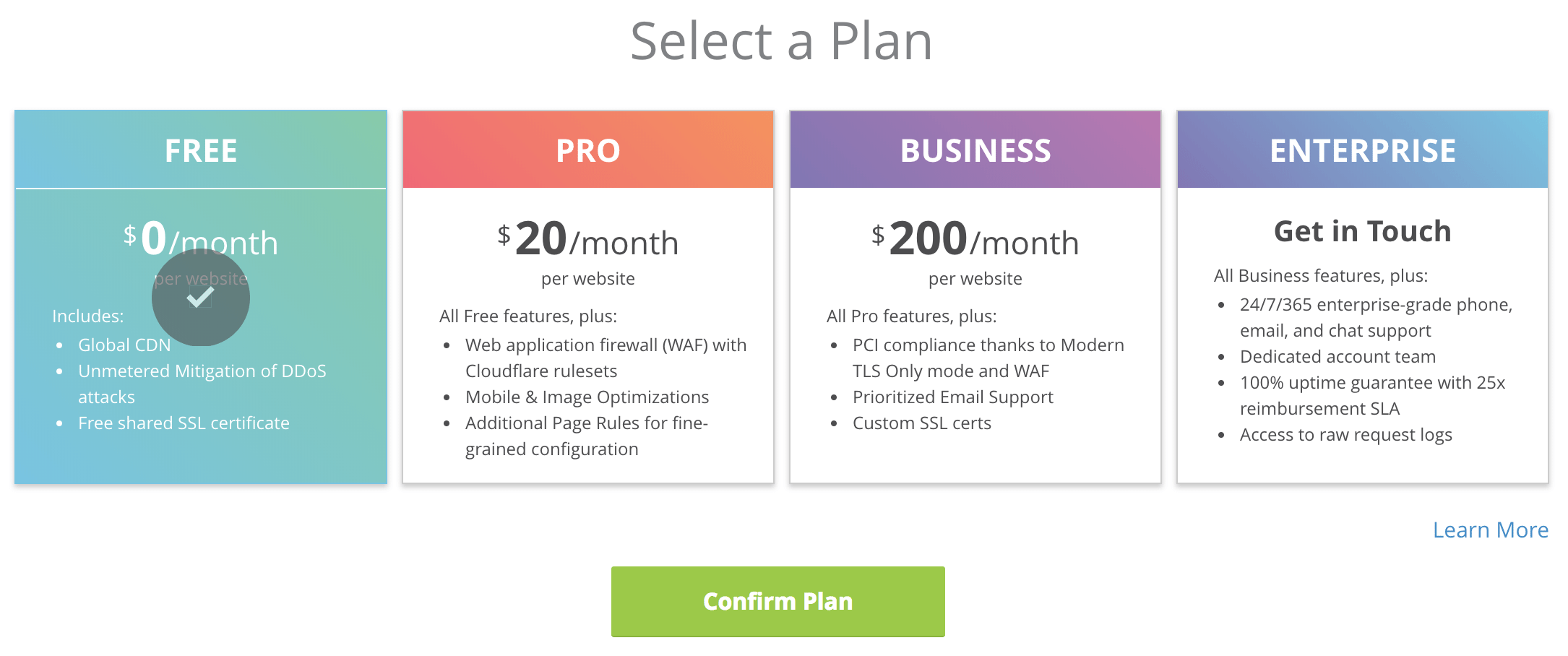
When Cloudflare finishes querying your DNS records, you will see any existing records on this screen. If you have existing records, delete the existing A record and add a CNAME record using the information from your Overview page in User Portal.
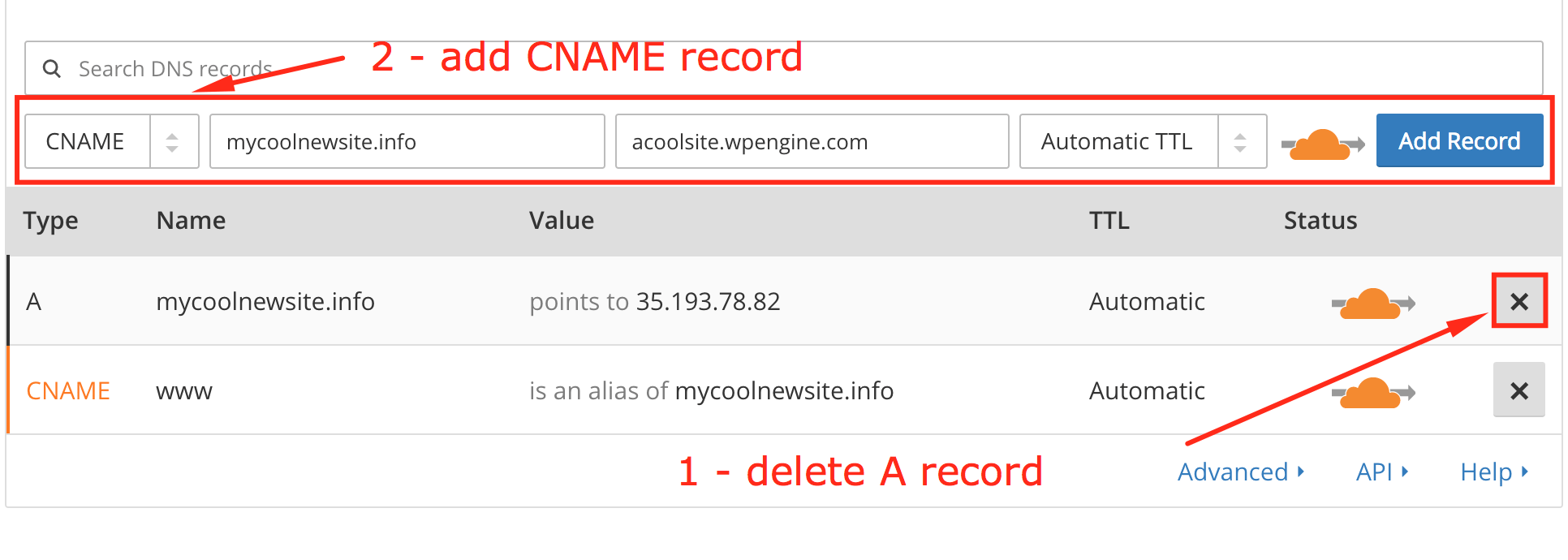
If you don’t already have DNS records set up with Google Domains, you can add them at this time using the CNAME on your Overview page in User Portal. By setting CNAME records, if your site is migrated internally with WP Engine, DNS changes won’t be needed.
From here, Cloudflare will list name servers to use instead of your Google Domains name servers. This is a setting you will change in the Google Domains dashboard. Name servers are the first option–select “Use custom name servers” in this pane, and enter the name servers from Cloudflare here.
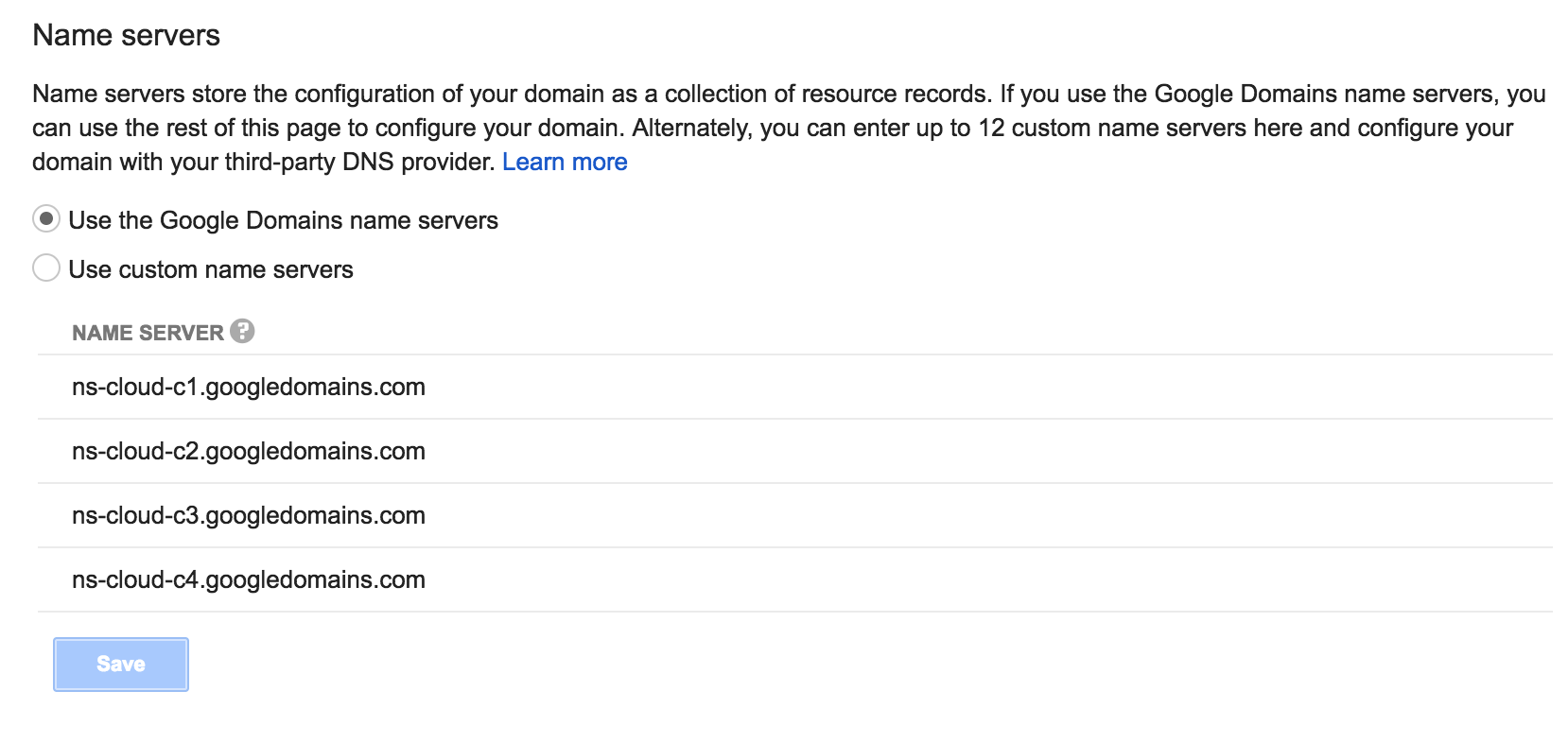
From there, you are all set! All that’s left to do is wait for the propagation of your nameservers over to Cloudflare, which can take some time. After this point, the Cloudflare settings will kick in, automatically pointing your DNS to WP Engine with the CNAME record we configured earlier! To learn more about Cloudflare’s other services like CDN and SSL, head to Cloudflare Best Practices.
Option B: Point Your A Record to WP Engine
If you prefer not to use Cloudflare to manage your DNS records, no worries! You can still manage your DNS settings with Google Domains instead. For this option, you will start at the top of the “DNS” page on Google Domains. Ensure the option to “Use the Google Domains name servers” is selected in the Name servers section, then scroll to the bottom. Under Custom resource records we will configure the DNS records for your domain.
Enter “@” in the first box, then select “A” from the dropdown menu. If you want your DNS changes to take place quickly, enter 10m in the next box to indicate a 10 minute change time. Last, enter the IP address from the Overview page in the space for “IPv4 address” and click “Add.” You have successfully configured your DNS for the “root” domain.
Now we will also want to configure the DNS for your “www” record. Enter “www” in the first box, and select “CNAME” from the dropdown menu. Again you can choose a faster propagation time, then put “@” in the last box. Last, click “add” to save your changes. You have now successfully configured both the “domain.com” and “www.domain.com” records for your website. Your records should look similar to this:
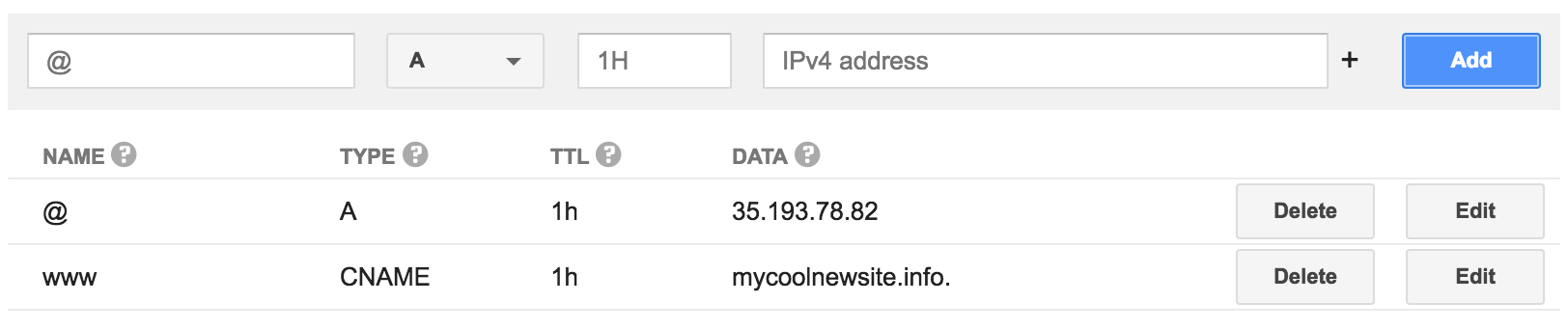
Now all that is left to do is to wait for propagation! The time to propagate the changes will depend on how long you set the “TTL” setting.
In the meantime, be sure to review our Going Live guide to ensure you didn’t miss any steps! Once the propagation completes your DNS will be successfully pointed to WP Engine.
