Point Amazon Route53 DNS to WP Engine
If you purchased your domain through Amazon Route53, the steps in this article will help you configure DNS settings for WP Engine. This step is required in order to go live with your domain on the WP Engine platform.
NOTE: Before taking these steps, be sure to add your domain in User Portal.
Access Amazon Route53
To log in to your Route53 dashboard visit console.aws.amazon.com/route53/. Then, to manage your DNS zones, open the Hosted zones section from the left-hand navigation.
On this page you will be able to add, edit, and configure DNS records for your domain throughout the next steps.
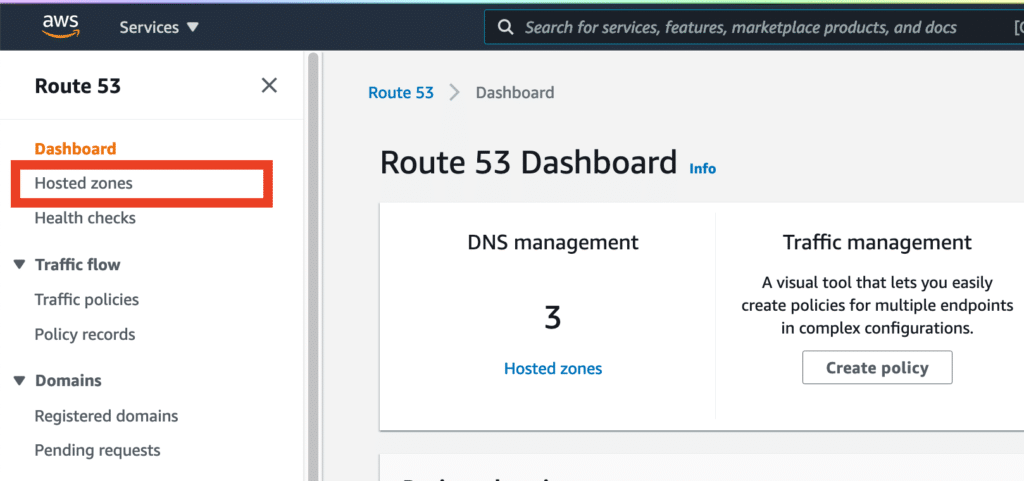
Update DNS Records
Within Route53 you will need to modify your DNS records to point to WP Engine. There are three options for pointing DNS from Route53:
CNAME Flattening (Preferred)
- Point your nameservers to Cloudflare from Route53, then point DNS to WP Engine from Cloudflare using CNAME records.
Alias Record (AWS only)
- If you are on a custom dedicated plan with an AWS clustered server architecture, you may optionally set an Alias record to point directly to the ELB name for your cluster directly from Route53.
A Record (Alternate)
- Point your A record to WP Engine from Route53.
The method you use to point DNS is up to you, however we recommend using the first option to point with CNAME flattening with Cloudflare, as this gives you the most flexibility later on.
CNAME Flattening
Cloudflare is a service that helps manage your DNS, as well as offering several security benefits. You can configure CDN, SSL, filter users, and even enable DDoS protection.
In this process Cloudflare will import any existing records your domain already has automatically. Next, you’ll need to make some modifications to those records in Cloudflare. Finally, you will return to your Route53 dashboard and update your nameservers to point to Cloudflare so those records become active.
Click here to view the full Cloudflare CNAME flattening guide.
At the end of the process in the article above, you will be prompted to change your nameservers with Amazon Route53. This step is performed in the Amazon Route53 dashboard, but we suggest that you leave the Cloudflare page open for easy copying of the new nameservers. To update nameservers in Route53:
- In your Amazon Route53 settings, locate the nameserver record
- This record will have
NSin the Type column
- This record will have
- Select the checkbox for the NS record
- Click Edit at the top
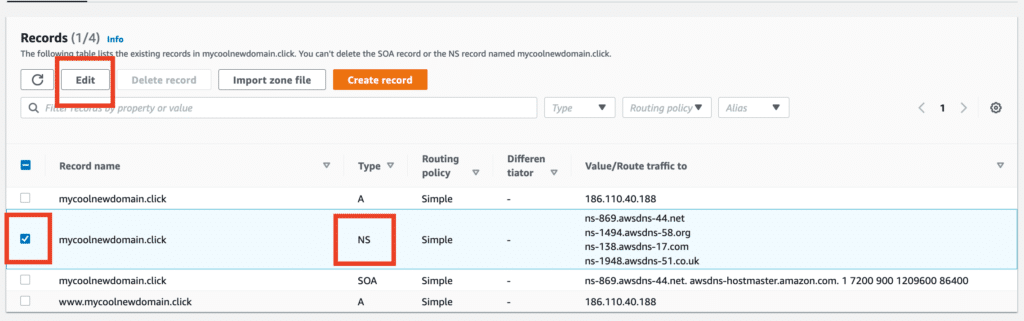
- In the Edit screen, replace the existing nameservers with the ones from the Cloudflare dashboard
- There will be two to four nameserver values from Cloudflare. Be sure they are all copied and entered exactly into Route53.
- Click Save Changes
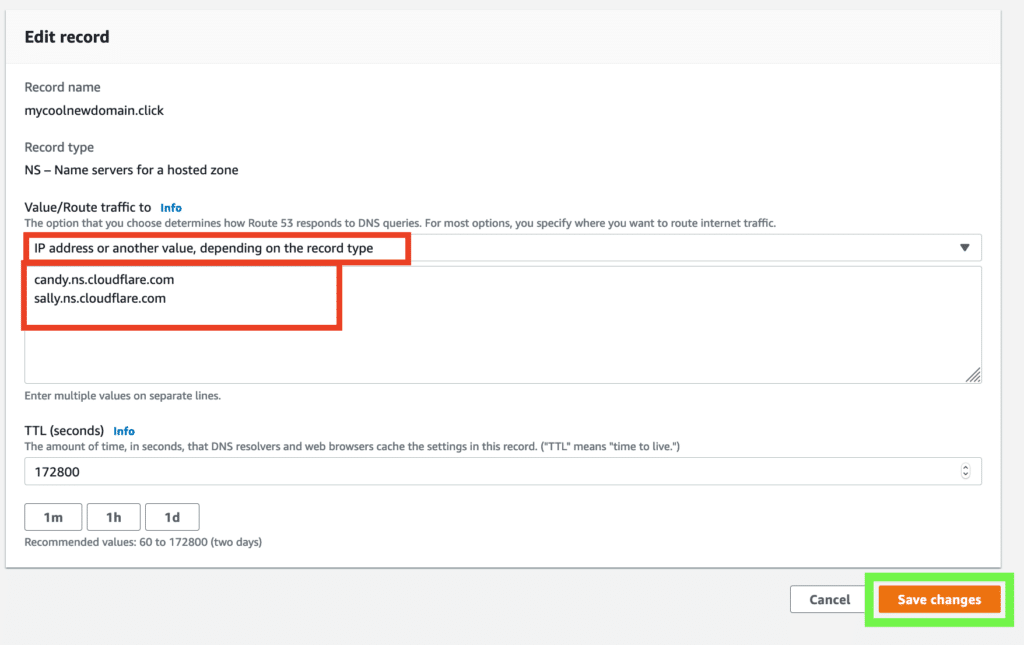
The nameservers can take some time to fully switch over, but once the change is fully in effect your Cloudflare settings will kick in to direct your traffic to WP Engine! To learn more about Cloudflare’s other services like CDN and SSL, head to Cloudflare Best Practices.
Alias Record to Cluster ELB
If you are on a dedicated AWS plan, you can use an Alias record in your dashboard to point directly to the Elastic Load Balancer (ELB) for your cluster. This option is not available for shared hosting plans or dedicated hosting plans using Google servers.
To start, you must perform a lookup of your [environment].wpengine.com CNAME. If you’re not sure what your WP Engine CNAME is, review this guide.
- In a Terminal window, type the following, replacing “environment” with your own unique WP Engine CNAME:
dig +short environment.wpengine.com
- You should see two domains and two IP addresses appear. For example:
lbmaster-9000.wpengine.com.
cluster90-elbwpeel-fffffff4444-900000.eu-west-2.elb.amazonaws.com.
18.123.456.35
18.123.456.202
- One of the domains will be a long string ending in
.elb.amazonaws.com.This value is the ELB domain to which you will need to point your Alias record to in Route53 in step 10.- In this example, the value is
cluster90-elbwpeel-fffffff4444-900000.eu-west-2.elb.amazonaws.com.
- In this example, the value is
- Then take note of the region in the string, as you will need for step 9.
- The region is indicated after the random string, and before .
elb.amazonaws.com. - In the example above, the region is
eu-west-2
- The region is indicated after the random string, and before .
- Now open your web browser and navigate to the Route53 console
- Select Hosted zones from the left-hand navigation
- Select the A record for your root domain (
mycoolnewdomain.clickin this example) and click Edit
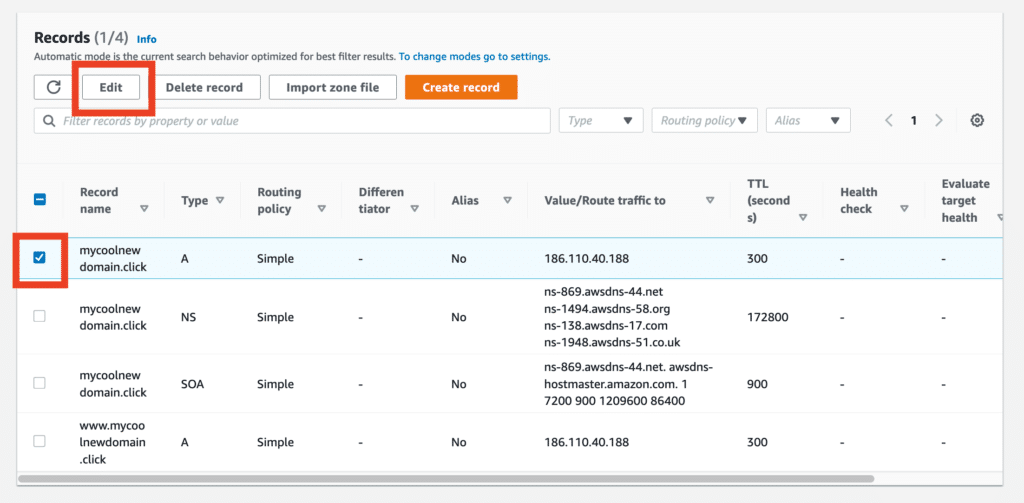
- Under “Value/Route traffic to” choose Alias to Application and Classic Load Balancer
- Select the appropriate region location you found in step 4
- In the next field, enter
dualstack. (with a period) immediately followed by your ELB domain from step 3- EX:
dualstack.cluster90-elbwpeel-fffffff4444-900000.eu-west-2.elb.amazonaws.com.
- EX:
- Click Save Changes
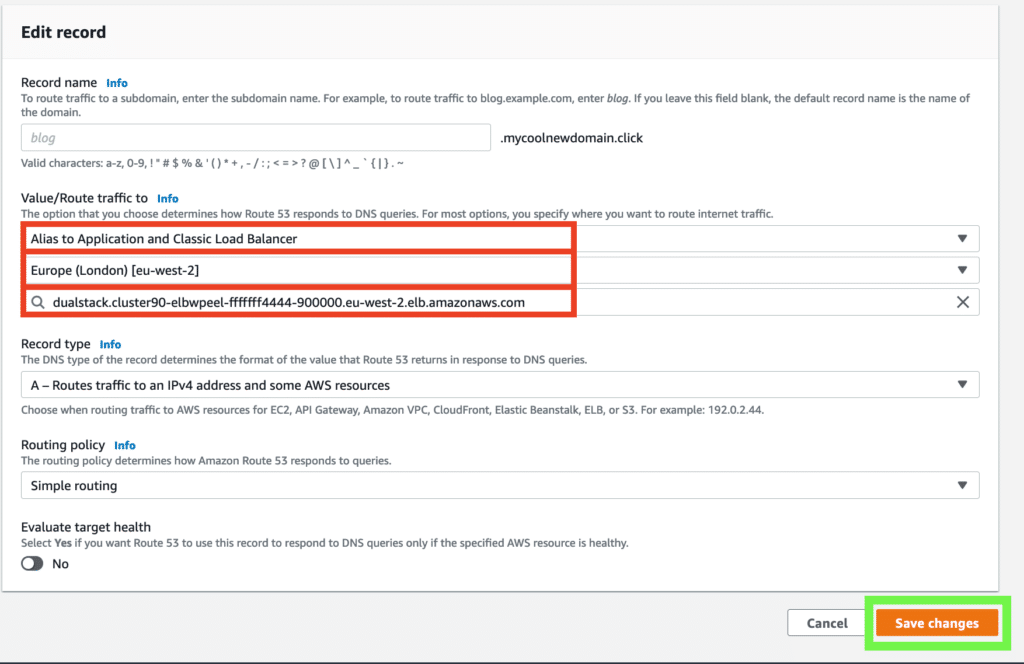
- Now locate the
wwwversion of your domain in the list (www.mycoolnewdomain.clickin our example)- If the
wwwrecord is set as a CNAME to your root domain, alias to the ELB domain, or that it is a CNAME to your WP Engine CNAME you can leave the record as-is. - If the
wwwrecord is set as an A record (like the example below) you need to edit it and change the value to your WP Engine CNAME.
- If the
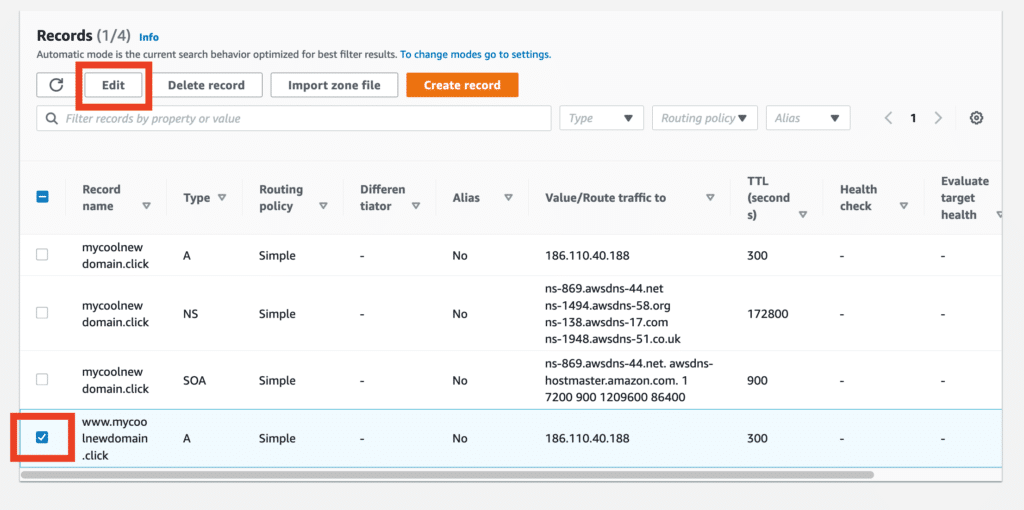
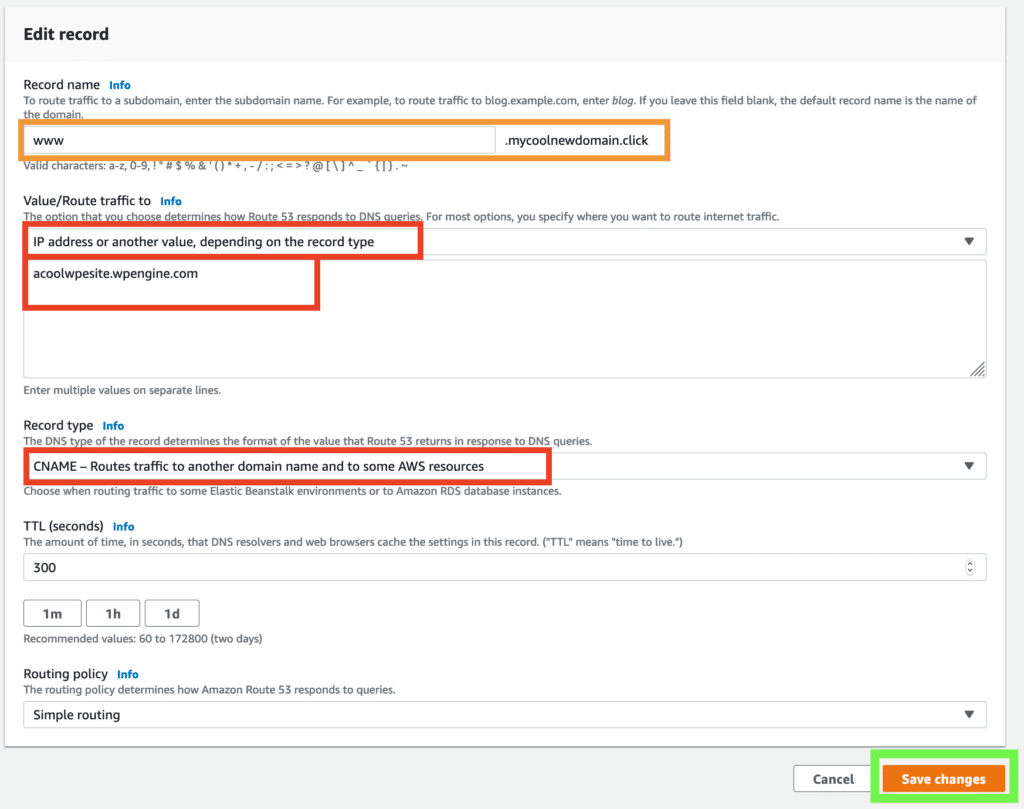
When you’re done, you should end up with records similar to this example:
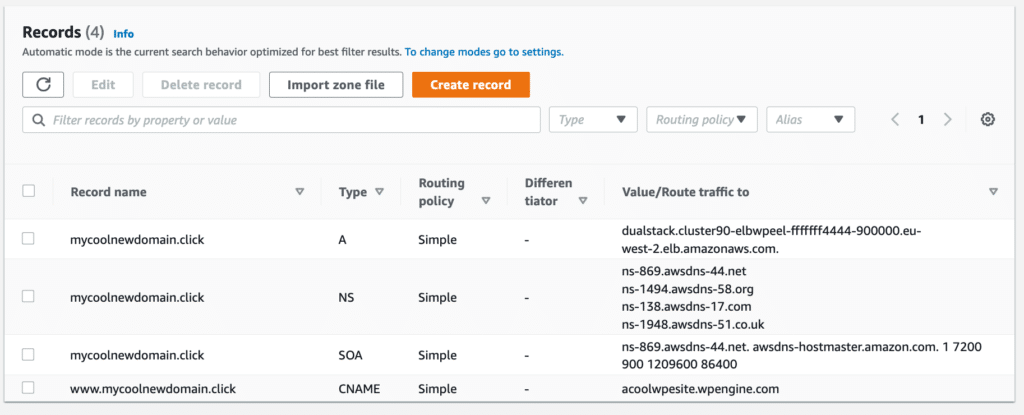
Once your record changes propagate across the web, your DNS will be properly configured for your WP Engine domain! In the meantime, make sure you’ve reviewed our Going Live guide to ensure you haven’t missed any important steps.
A Record
If the previous DNS options won’t work for you, you can configure DNS in the Amazon Route53 dashboard by using an A record. However, keep in mind that you will need to update your DNS if your website is ever migrated to a new server. Learn more about this here.
- Open the Amazon Route53 dashboard
- Click Hosted zones in the left-hand navigation
- Select your domain from the list
- Here you will see a list of existing records. If you see any existing records with “A” and/or “CNAME” types in the list, you will want to edit these records. Otherwise you will need to add new records.
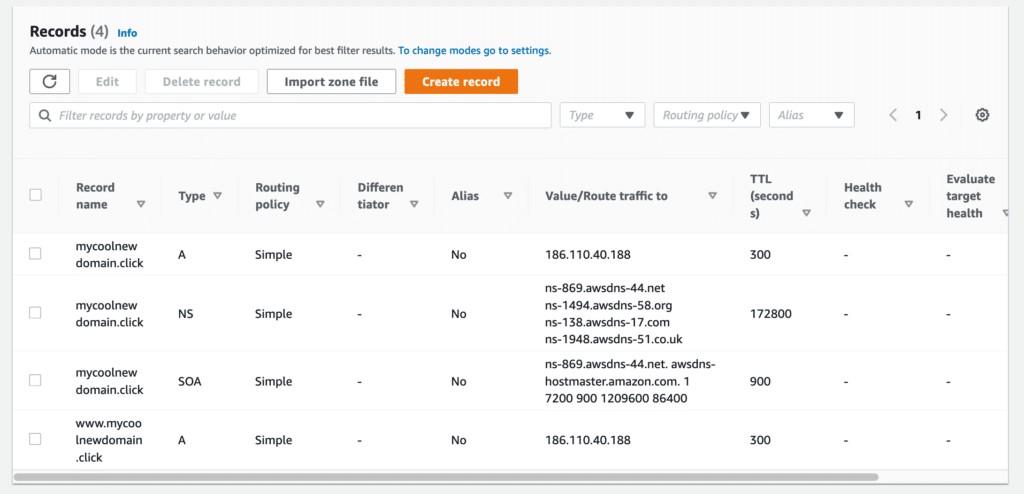
In the example above a A records already exist. Therefore these records will need to be edited to match the IP address and CNAME for your WP Engine environment.
- Check the box next to the record, then click Edit Record at the top
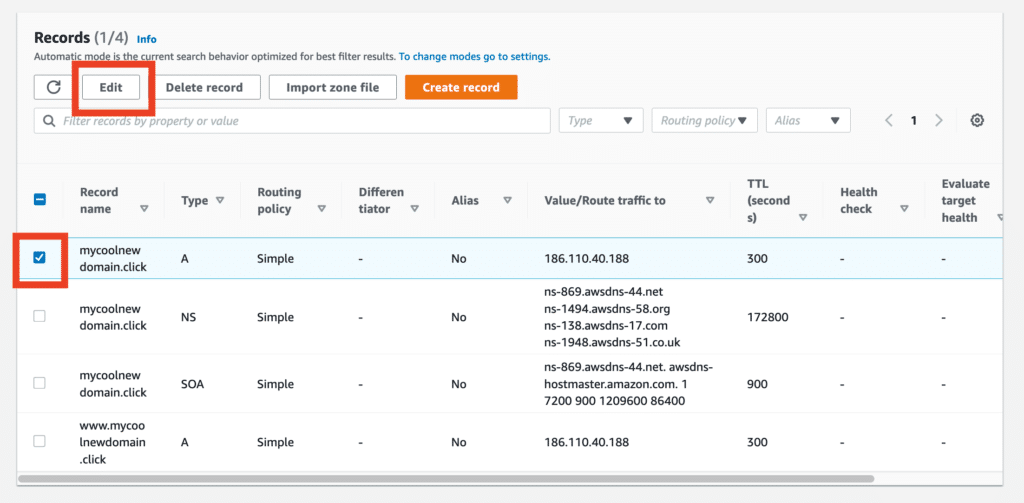
- Change the record to your WP Engine IP address
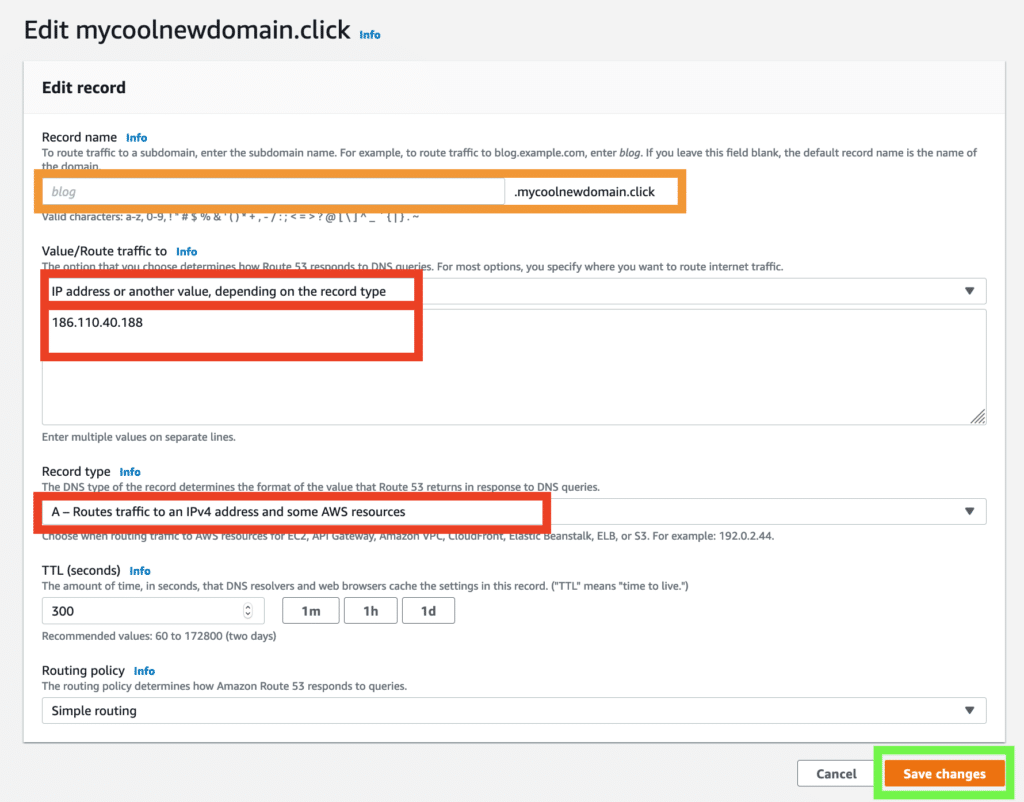
- Now locate the
wwwrecord- If the
wwwrecord is a CNAME with the value set as your WP Engine CNAME or is an Alias of your root domain, you can leave it as-is. - If the
wwwrecord is an A record, pointed to an IP, select and edit the record, setting the value to your WP Engine IP address instead.
- If the
That’s it! Now you’ll just need to wait for these changes to propagate and take effect.
Create New A Records
If you do not see an existing A record for your root or www domain, you will need to add them using these steps.
- Click Create Record
- For “Routing Policy” choose Simple Routing
- Leave the “Record Name” field blank
- In the “Record Type” dropdown choose A
- In the Value field enter your WP Engine IP Address
- Select a TTL (Time to live), we recommend the lowest option so the record takes effect more quickly
- Click Add another record to proceed
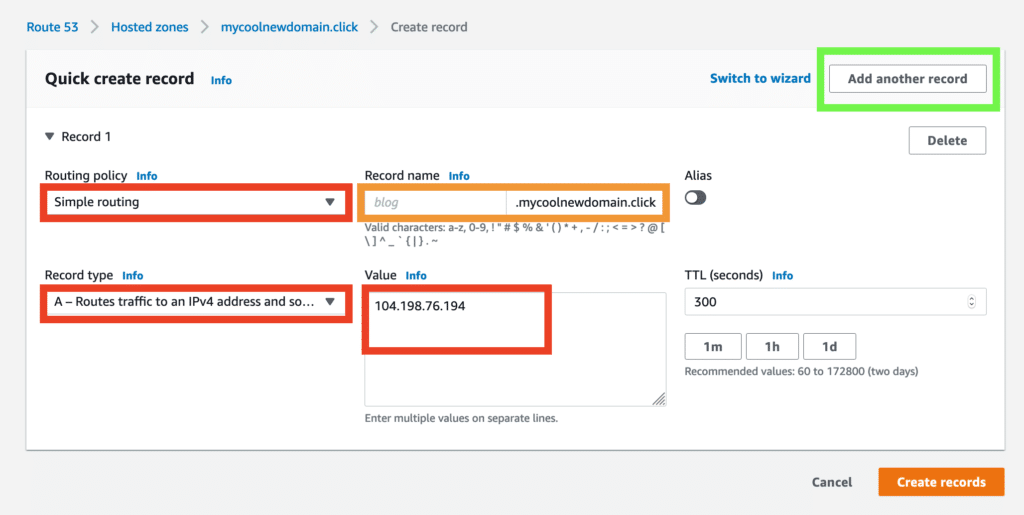
- For “Routing Policy” choose Simple Routing
- In the “Record Name” field enter www
- In the dropdown for “Record Type” choose A
- In the Value field enter your WP Engine IP Address
- Select a TTL (Time to live), we recommend the lowest option so the record takes effect more quickly
- Click Create records to save your changes
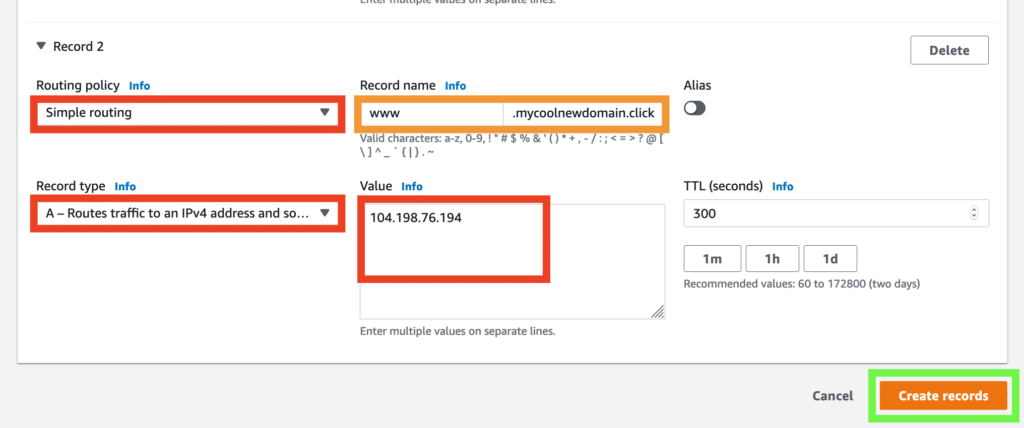
When you’re done, you should have two records similar to this example:
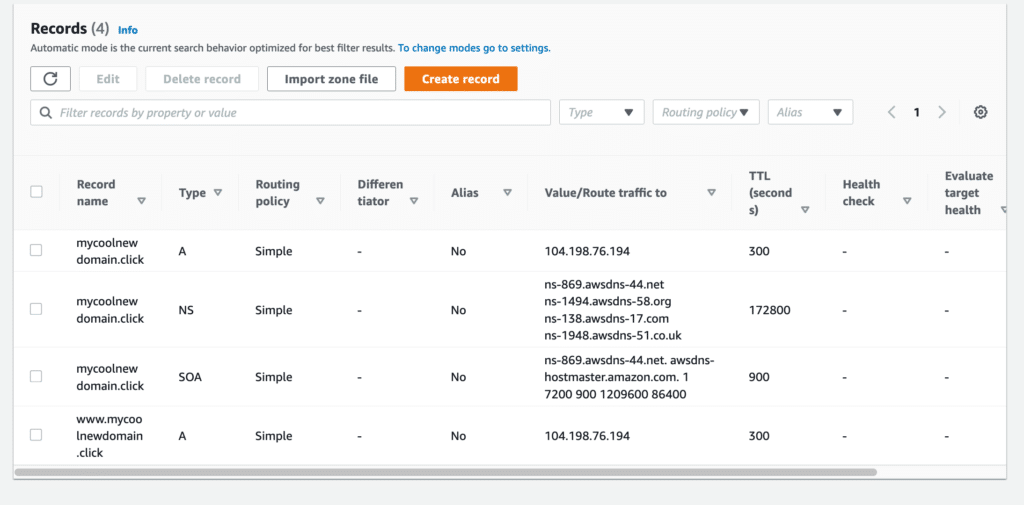
Now all that is left is to wait for propagation of your changes! In the meantime, feel free to take this time to review our Going Live guide and ensure you have taken all the steps.
